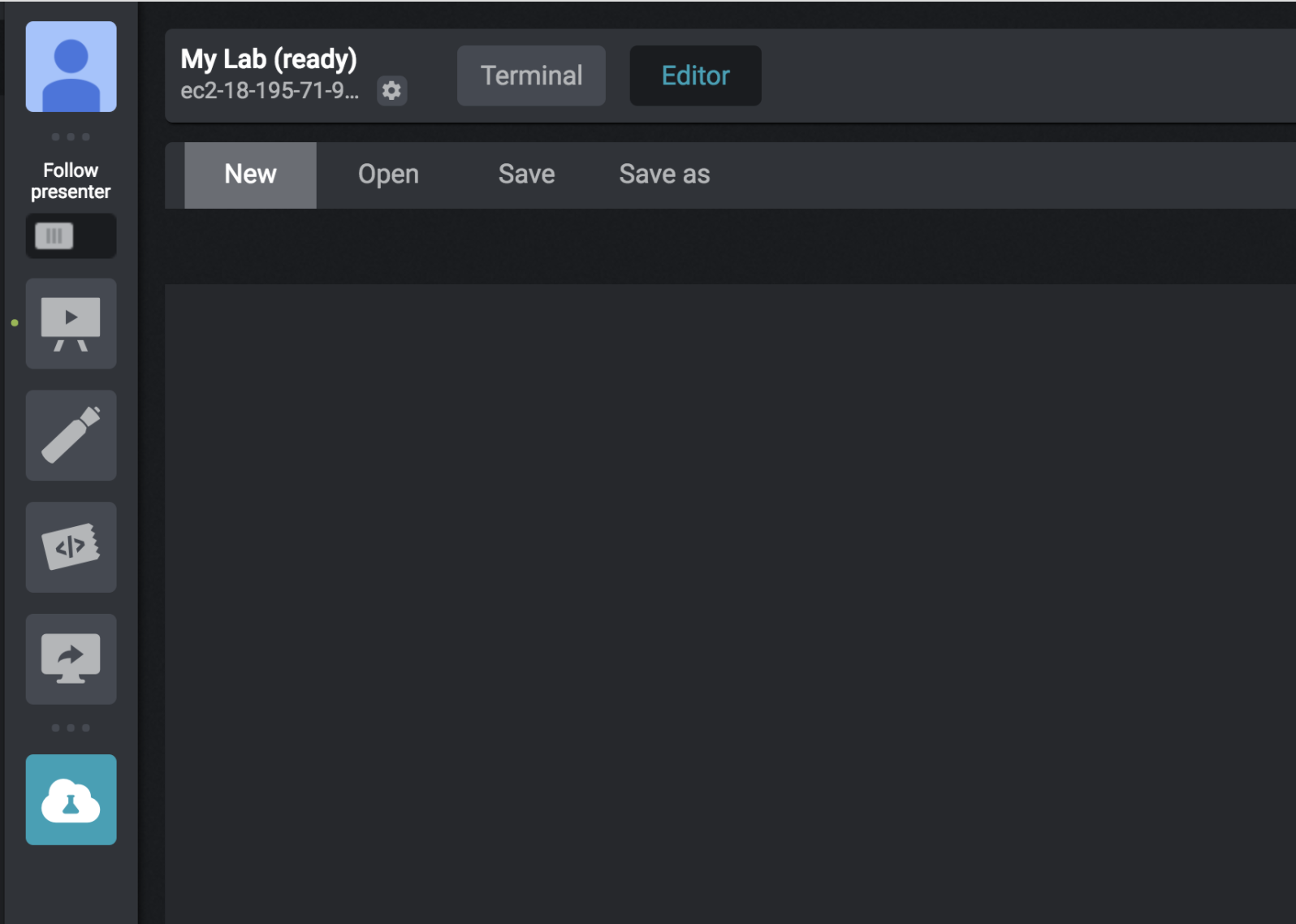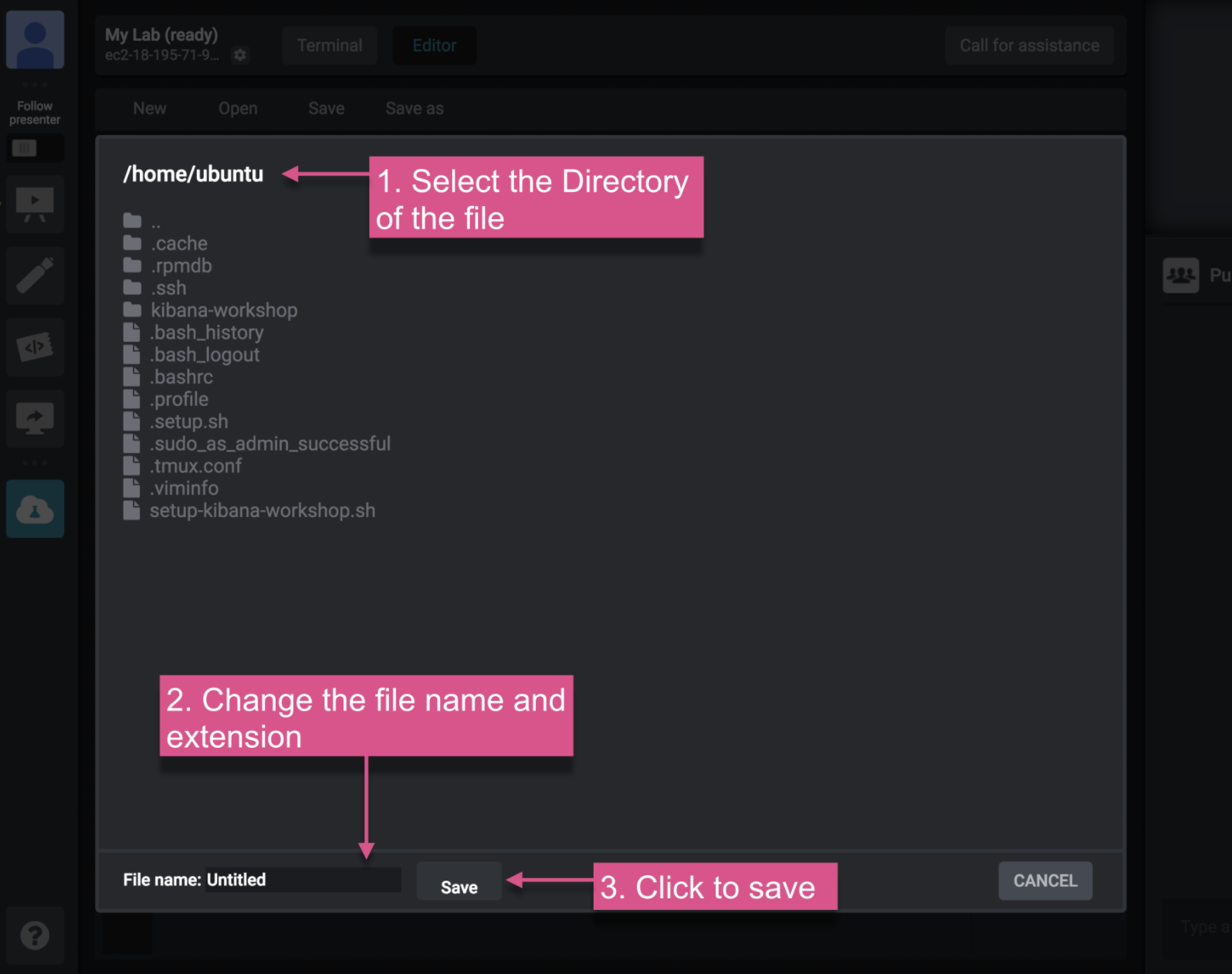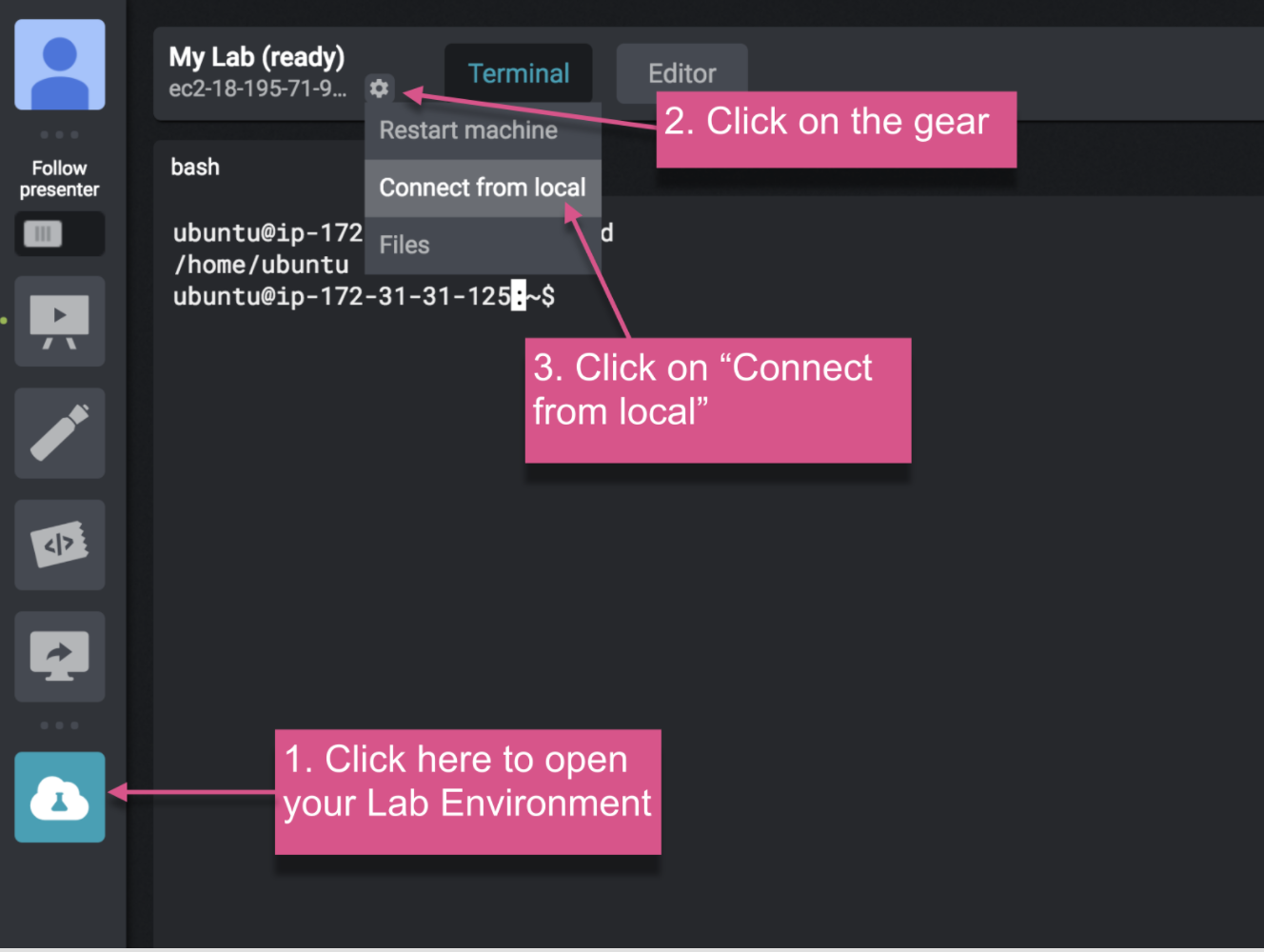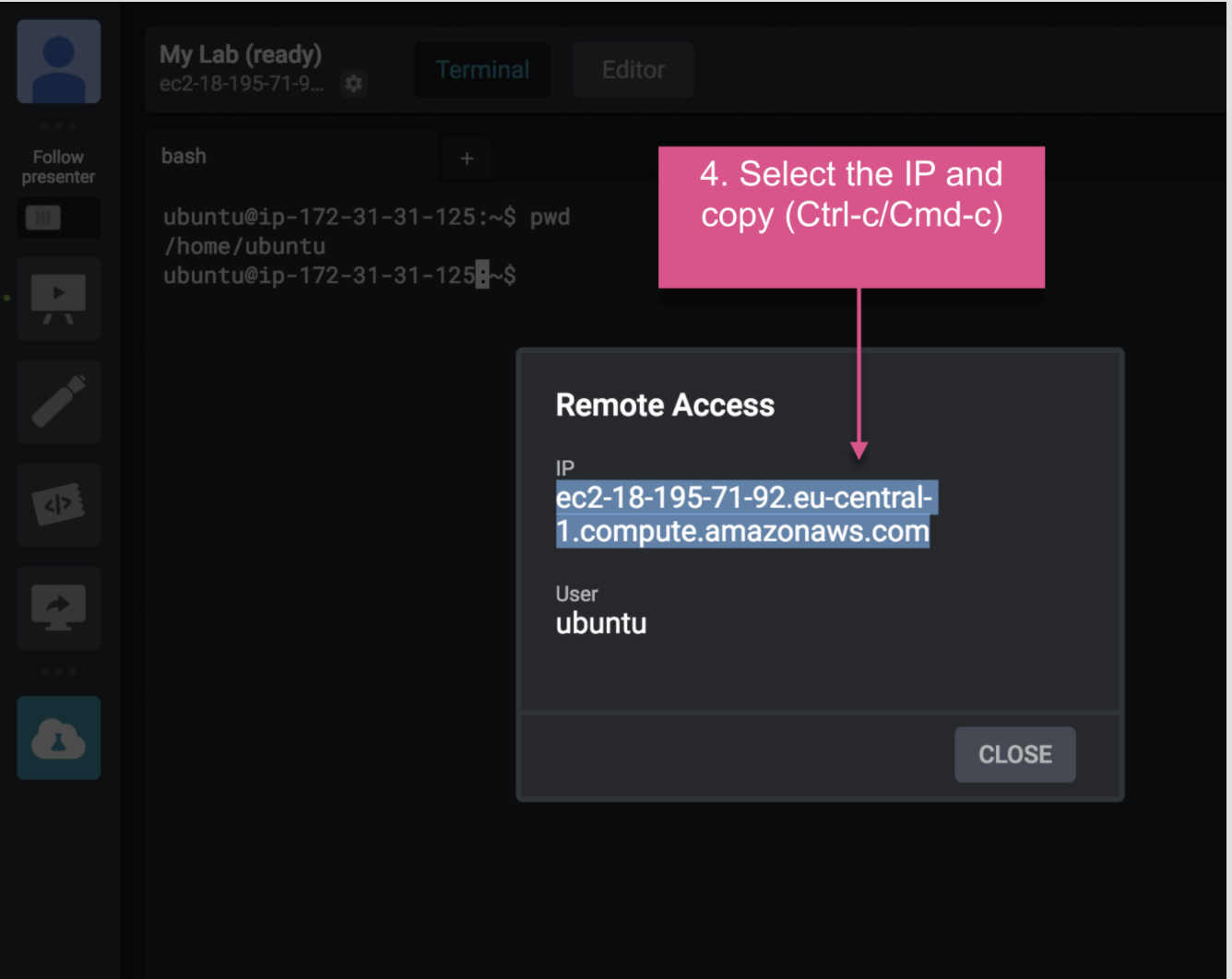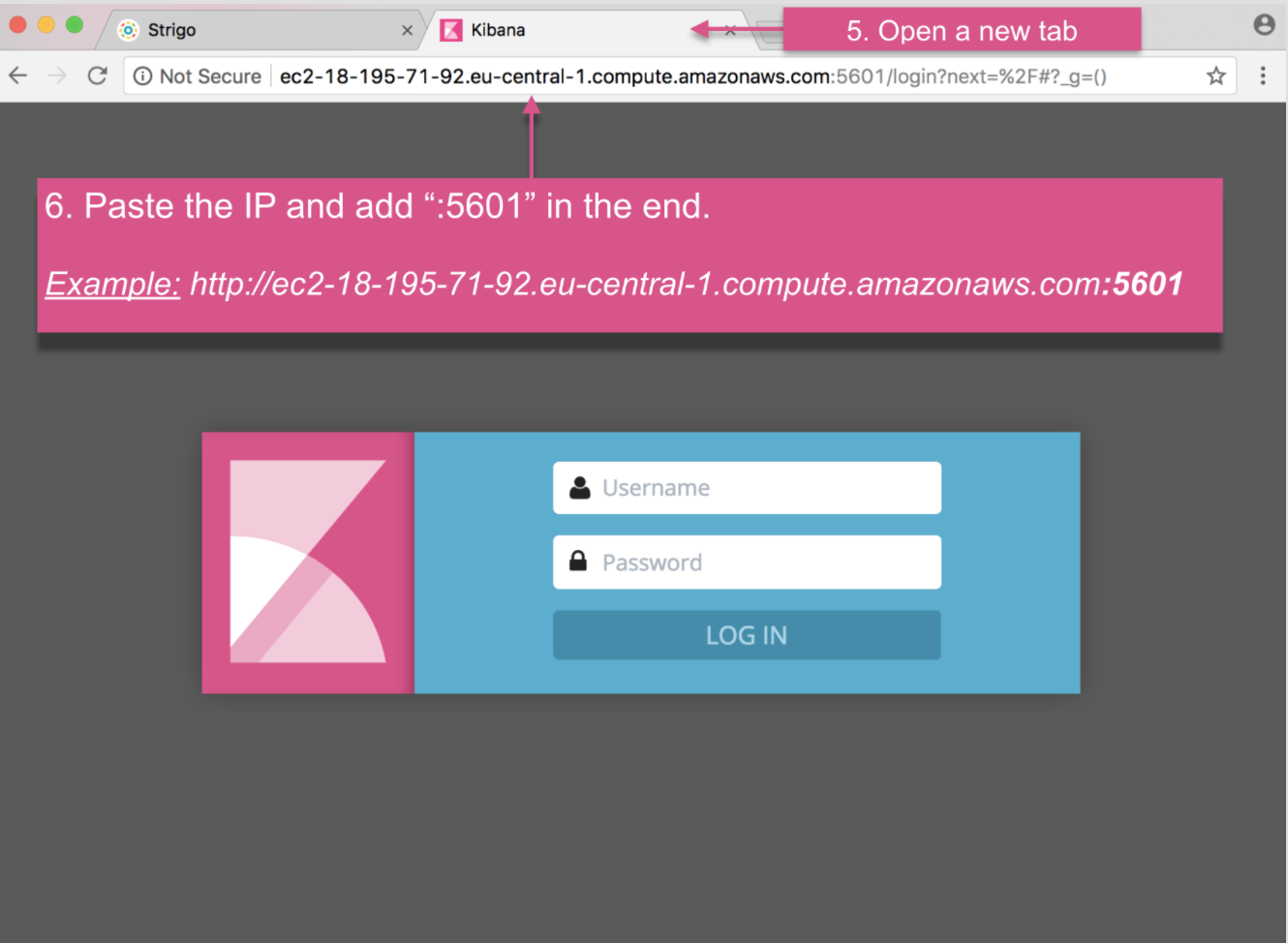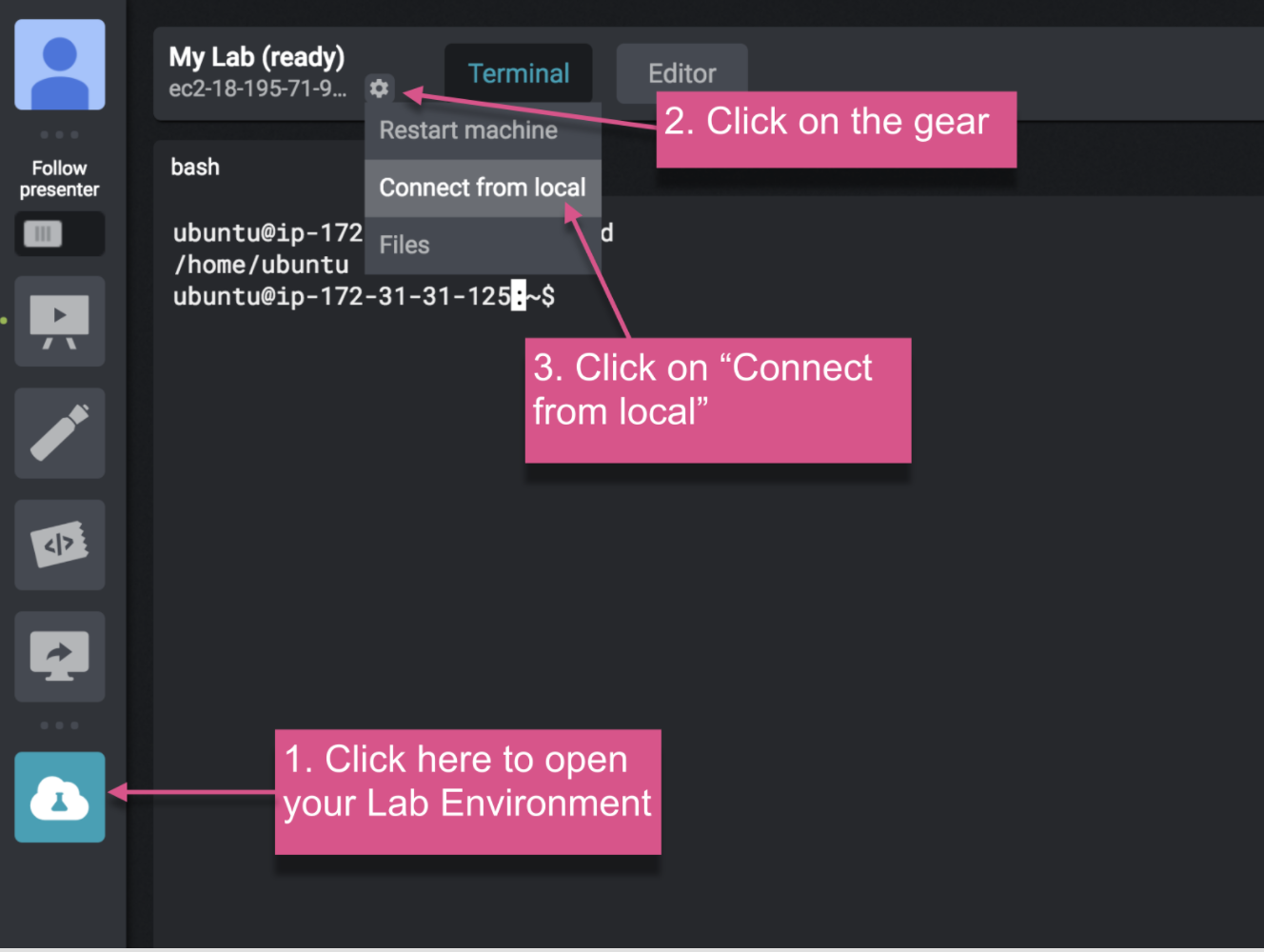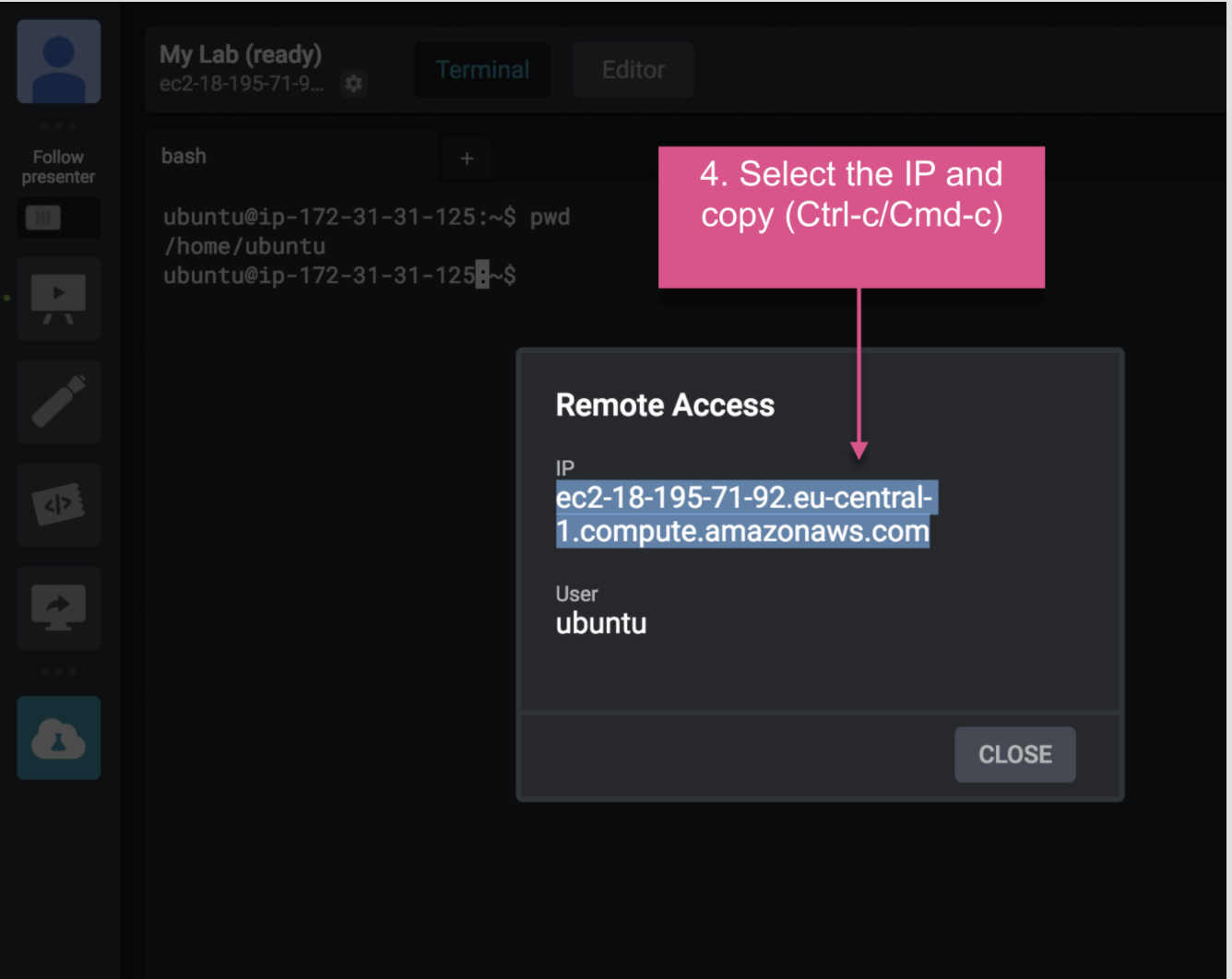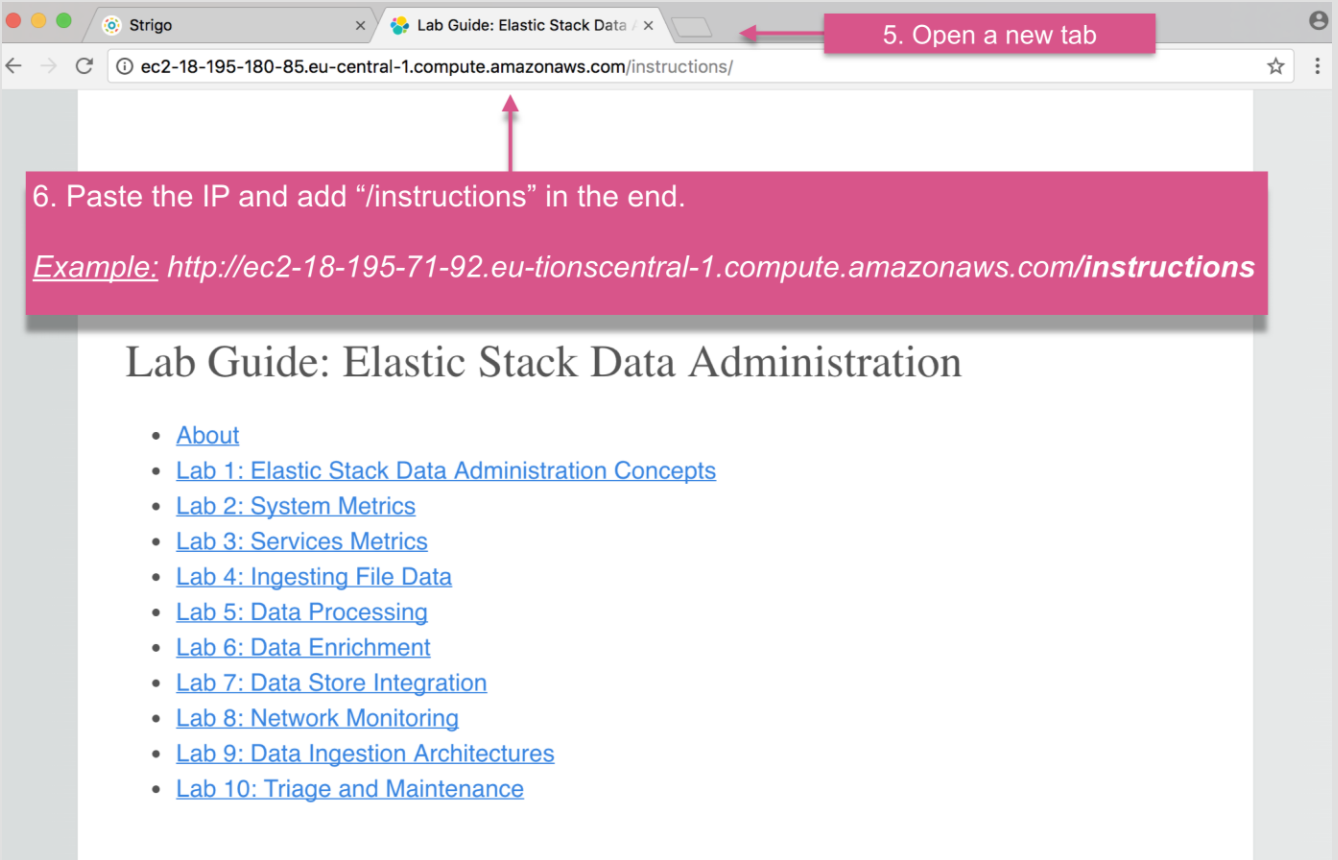Troubleshooting Tips and Questions
The virtual classroom is currently supported in Google Chrome (version 51 and newer). It uses port 443 for video stream, thus port 443 must be open on the client network.
Also, add-blocks can interfere with the classroom so make sure is turned off.
-
I don't hear the instructor.
Reload the web browser (Ctr-r/Cmd-r). Also, make sure that your web-browser is updated and the add-block is turned off.
-
The video stream is not working.
Reload the web browser (Ctr-r/Cmd-r). Also, make sure that your port 443 is open for video stream,
web-browser is updated and the add-block is turned off.
-
The instructor is on slide x, but I see slide y.
Toggle the "Follow Presenter" slider switch on (located on the upper left right below your profile).
-
The IP from the Lab Environment does not work anymore.
The IP from the Lab Environment can be updated, just check if it is still the same.
-
The video is frozen.
Reload the web browser (Ctr-r/Cmd-r). Also, make sure that your web-browser is updated and the add-block is turned off.
-
There is a message to update.
Reload the web browser (Ctr-r/Cmd-r), so the virtual classroom can be updated.
-
Kibana is not opening.
Check your network for firewall restrictions, making sure the port 5601 is open.
-
I reloaded and still the video/sound stops after a while.
Contact the instructor, as other options of streaming are available.
-
The Lab Environment is not loading.
Click on the gear and on "restart machine" (located on the top left next to your profile picture), it will take
some minutes until the machine restarts. If you still can not load it, contact the instructor.
-
How long is the virtual classroom available after the end of the course?
Each course closes in a different time, please contact the instructor.
-
I am having problems to solve the practical exercises, what should I do?
During the course you can request help from your instructor and work side by side with the instructor.
UI Overview
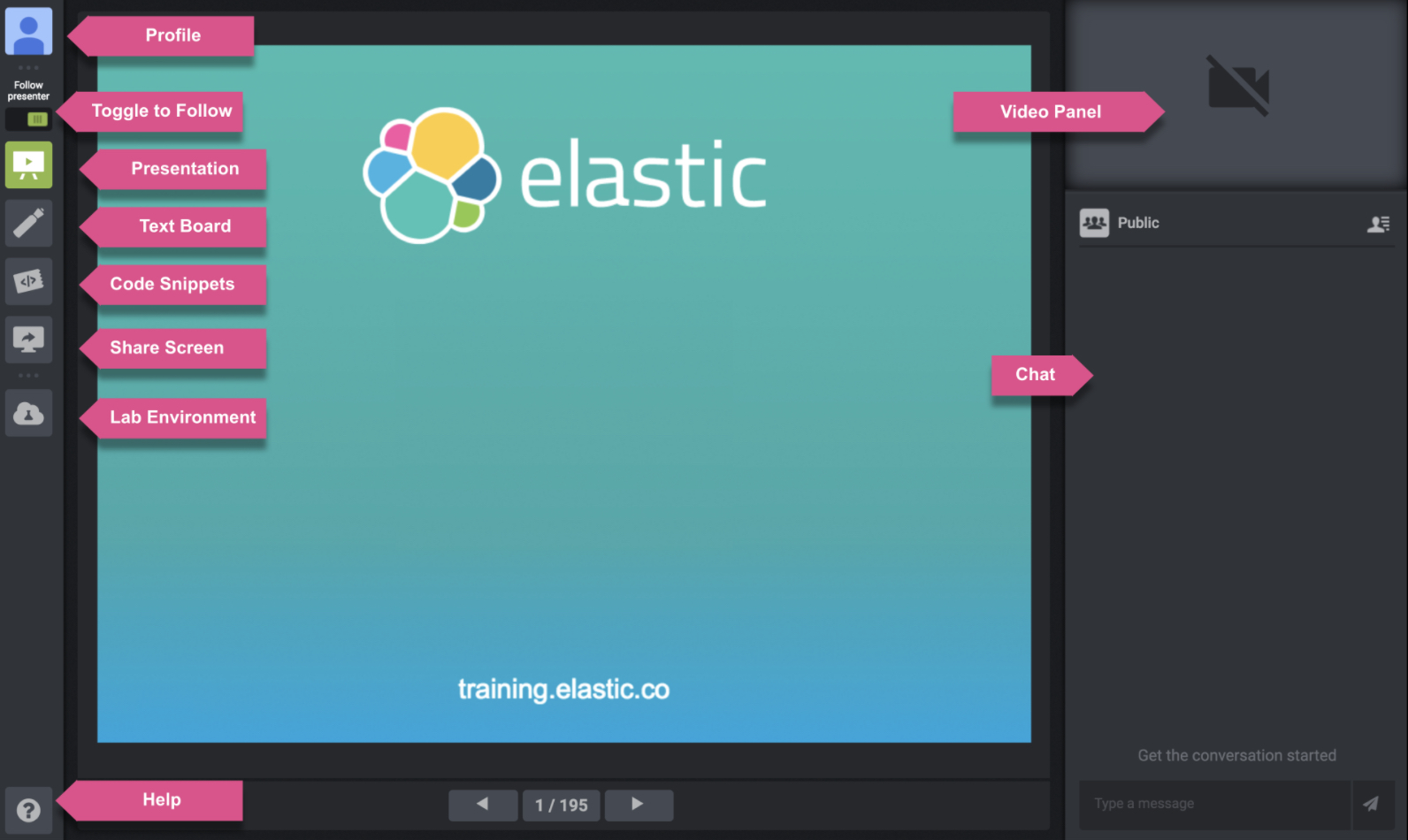
-
Profile - The profile represents how the instructor and other students see you in the classroom environment,
you can change your display name and picture.
-
Toggle to Follow - "Follow Presenter" toggle to sync with the instructor's presentation.
-
Presentation - Presentation with selectable text and clickable links. You can follow the instructor or browse
the slides at your own pace.
-
Text Board - A board where the instructor can share textual information.
-
Code Snippets - Code snippets are pieces of code that the instructor can share. You can always view them and
use during lab time.
-
Share Screen - View the instructor's lab, full desktop screen or specific applications.
-
Lab Environment - Hands on practice lab. The lab comes equipped with a terminal and a code editor connected
to a cloud server.
-
Help - Click to access available information of the Virtual Classroom.
-
Video Panel - The video stream source is dynamic and depends on the instructor's configuration. It can be
the instructor's video feed, a student who asked to speak or a split feed while in a one on one session.
-
Chat - The built-in chat client supports both private and public chat rooms. Use it to communicate with
the instructor and other students.
Notes: When you are not following the instructor's presentation (often happens when you change to another area of
the course) a sign will be displayed. In order to continue to follow the presentation just toggle the switch.
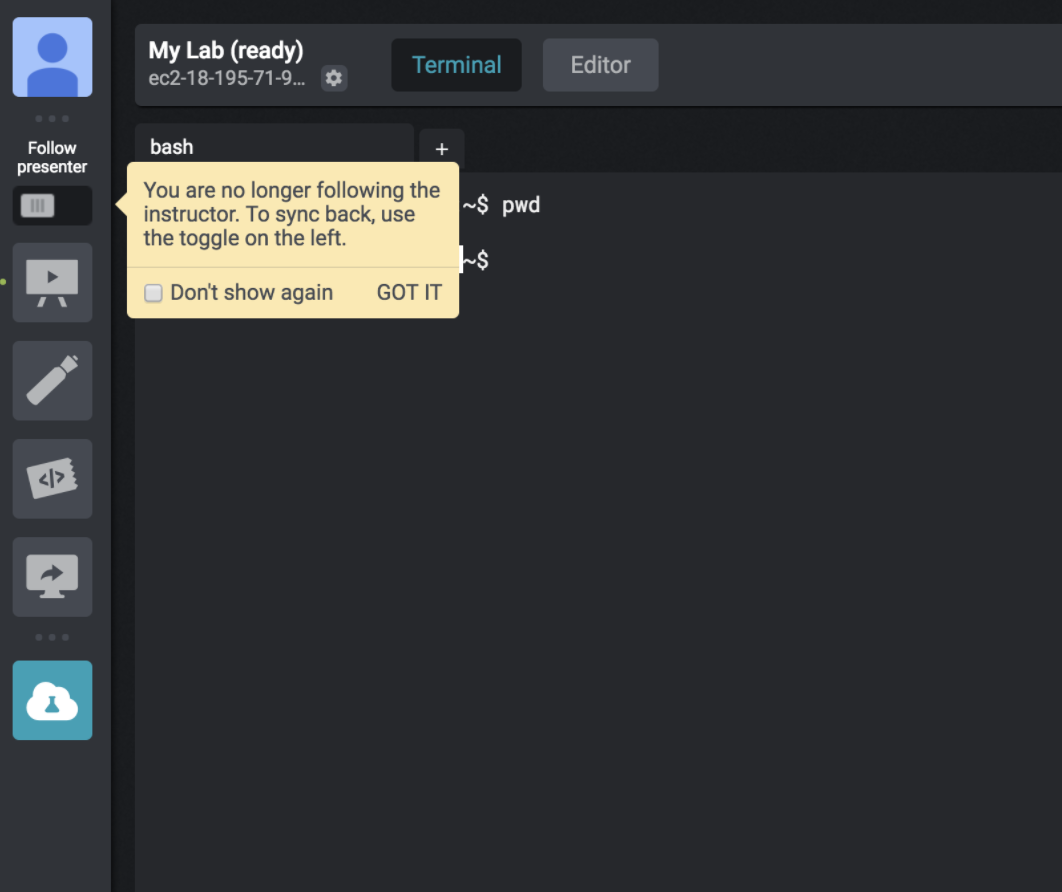
Chat Tips
It is available public and private text chat in the virtual classroom platform, audio chat is not supported.
How to start/view messages
-
Click on the icon of a person, located on the top right under the video panel.
-
Click on "Public" for public chat or on the name of the person.
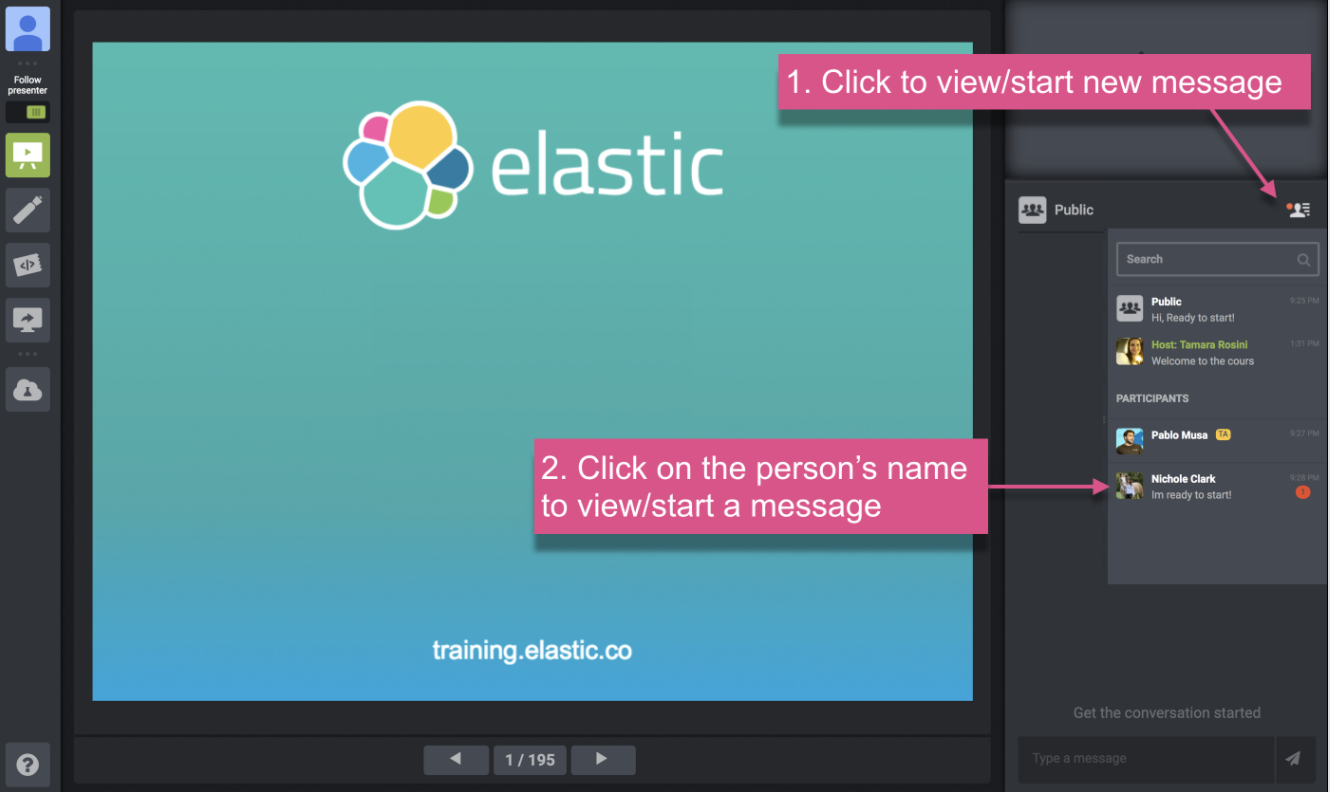
When you are in the private chat the name of the person will show on the left top of the chat box.
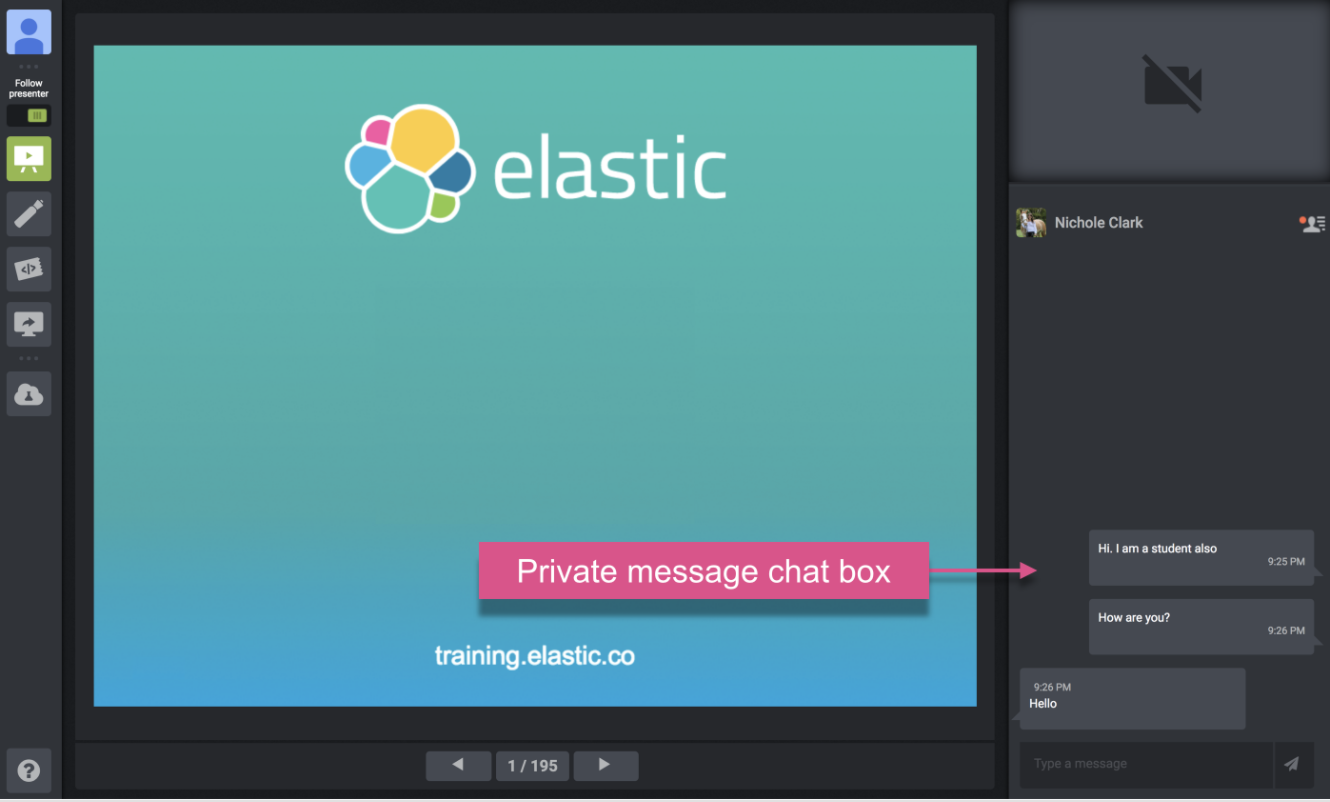 Public chat good practices
Public chat good practices
During the course the instructor asks the students to use the following characters for better feedback:
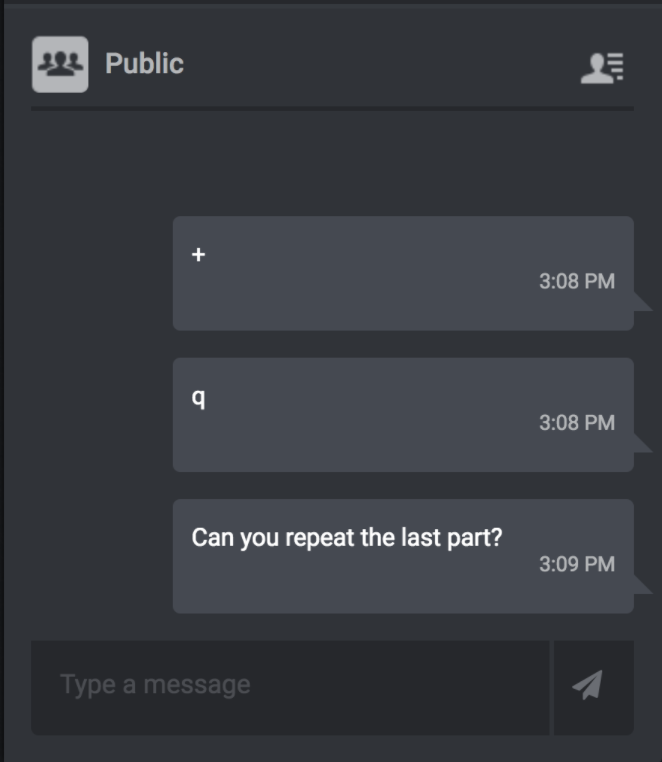
-
+ - Sign the instructor you are (following/agreeing)
-
q - Type a "q" before a question, so you have time to elaborate your question and the instructor wait for it.
Lab Environment
The lab environment is a linux virtual machine.
How to access the Lab Environment
Click on the "My Lab" button
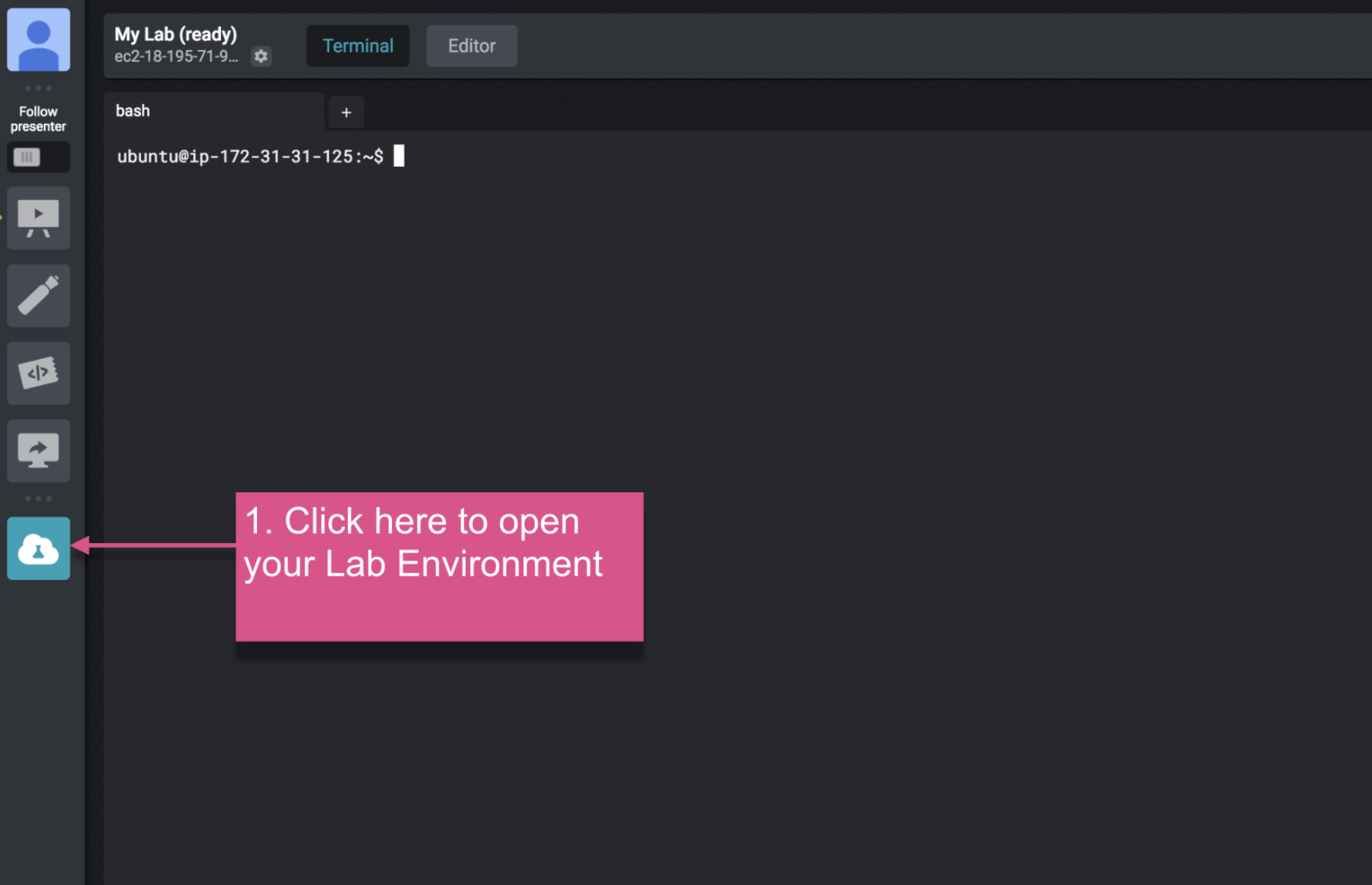 Lab instructor help
Lab instructor help
During the course, if needed, you can request help from your instructor and work side by side with the instructor.
When an instructor is in your Lab Environment you can see the following sign:
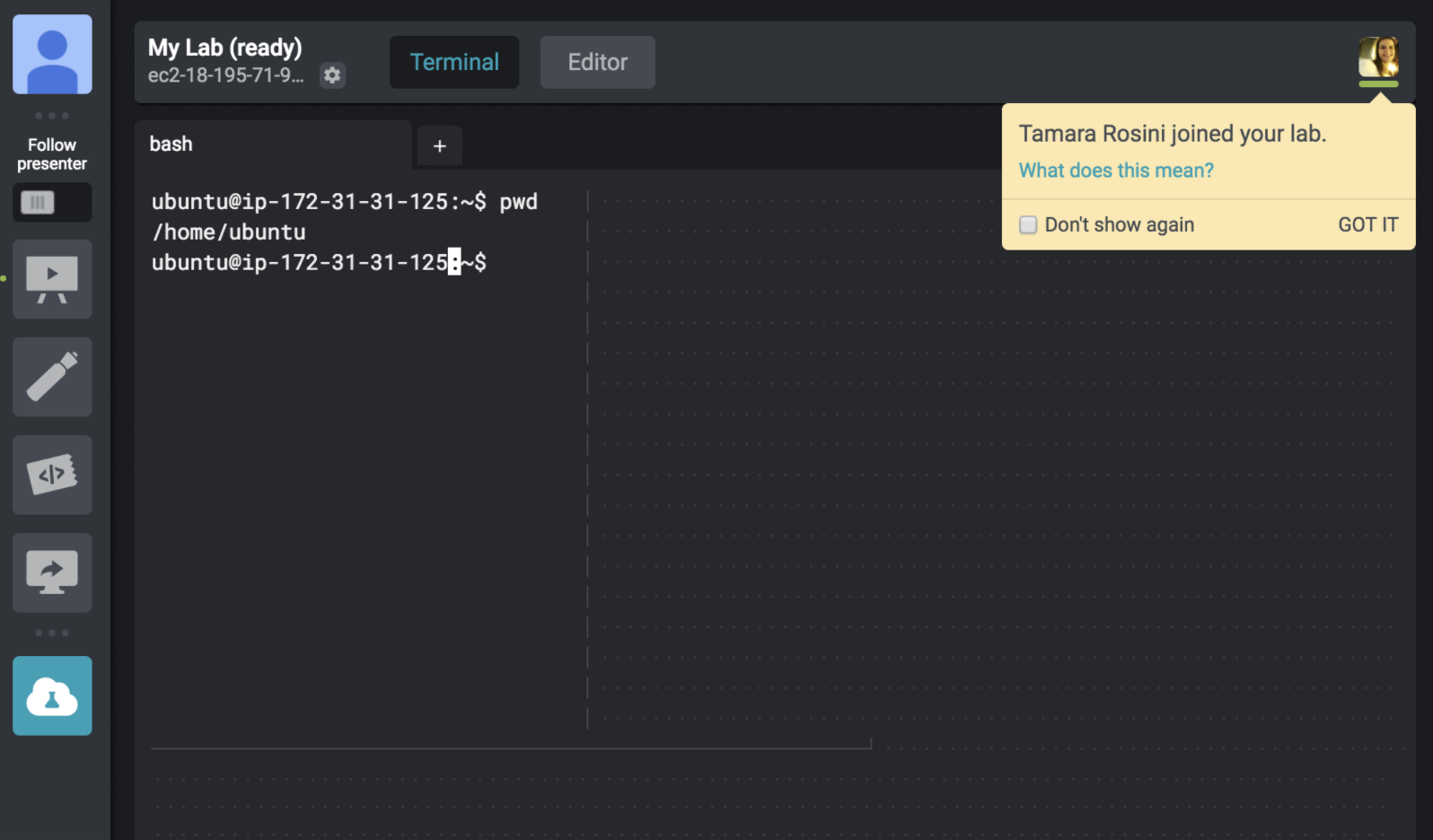
Home directory
Your files are located under "Home directory". You can find your "Home directory", executing the command "pwd" in the terminal.
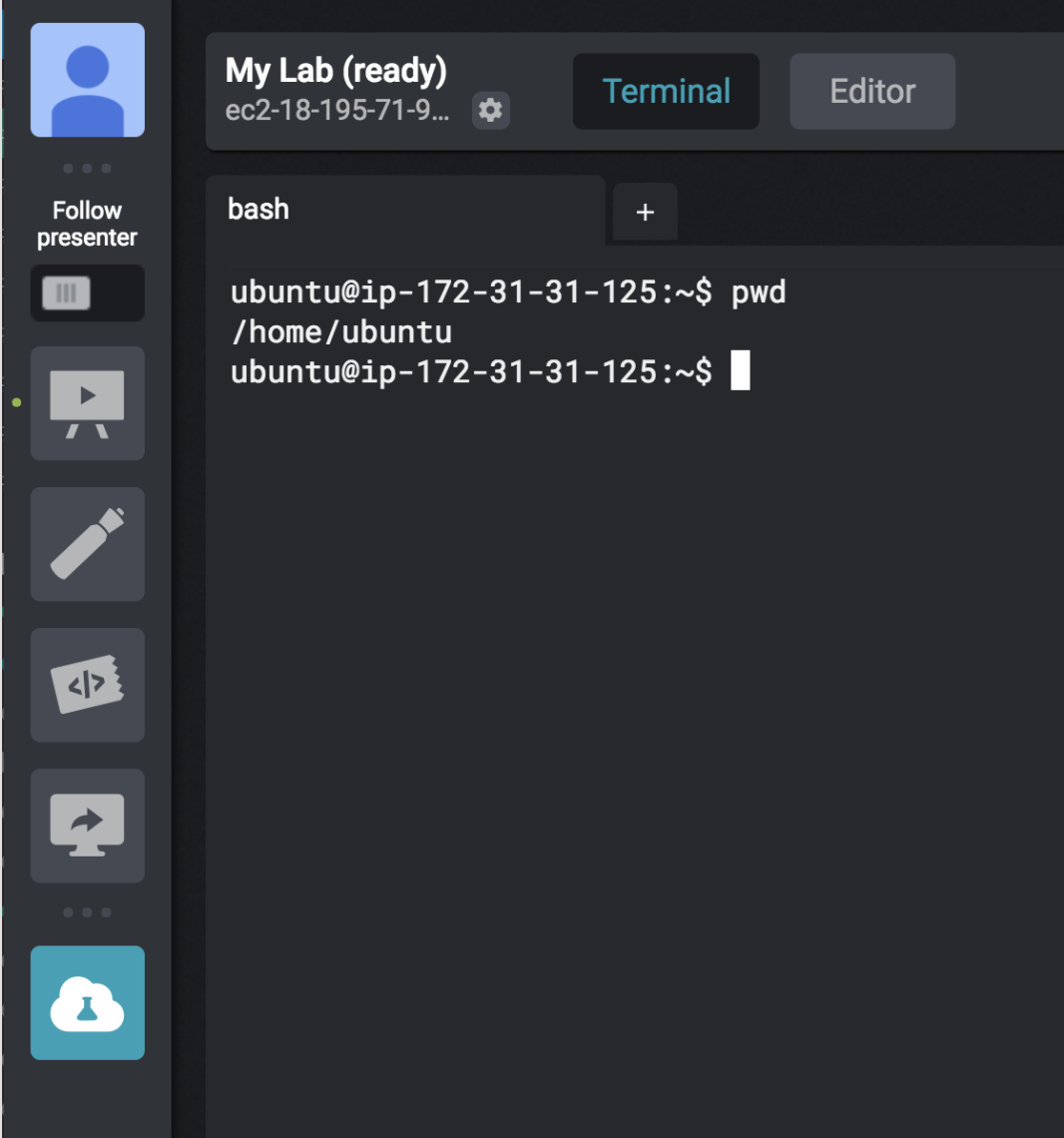
How to open a new Terminal
-
Click on the "My Lab" button.
-
Click on "+" sign.
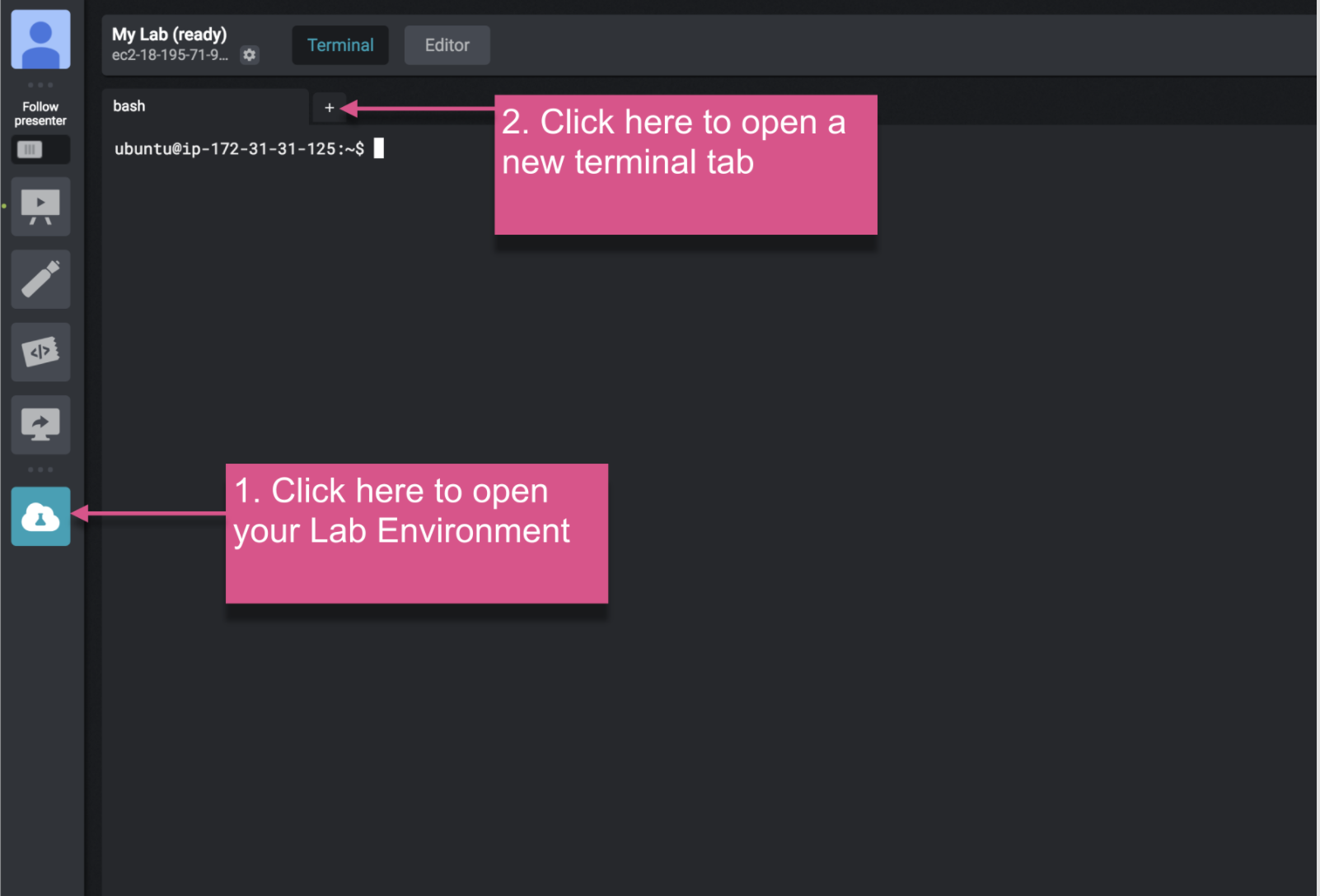
File Editor
You can use the terminal to manage files, as "nano" and "vim" are available. Another tool provided is an embedded editor in
the Virtual Classroom.
How to Open the editor
-
Click on the "My Lab" button.
-
Click on "Editor" button, located in the top of the page.
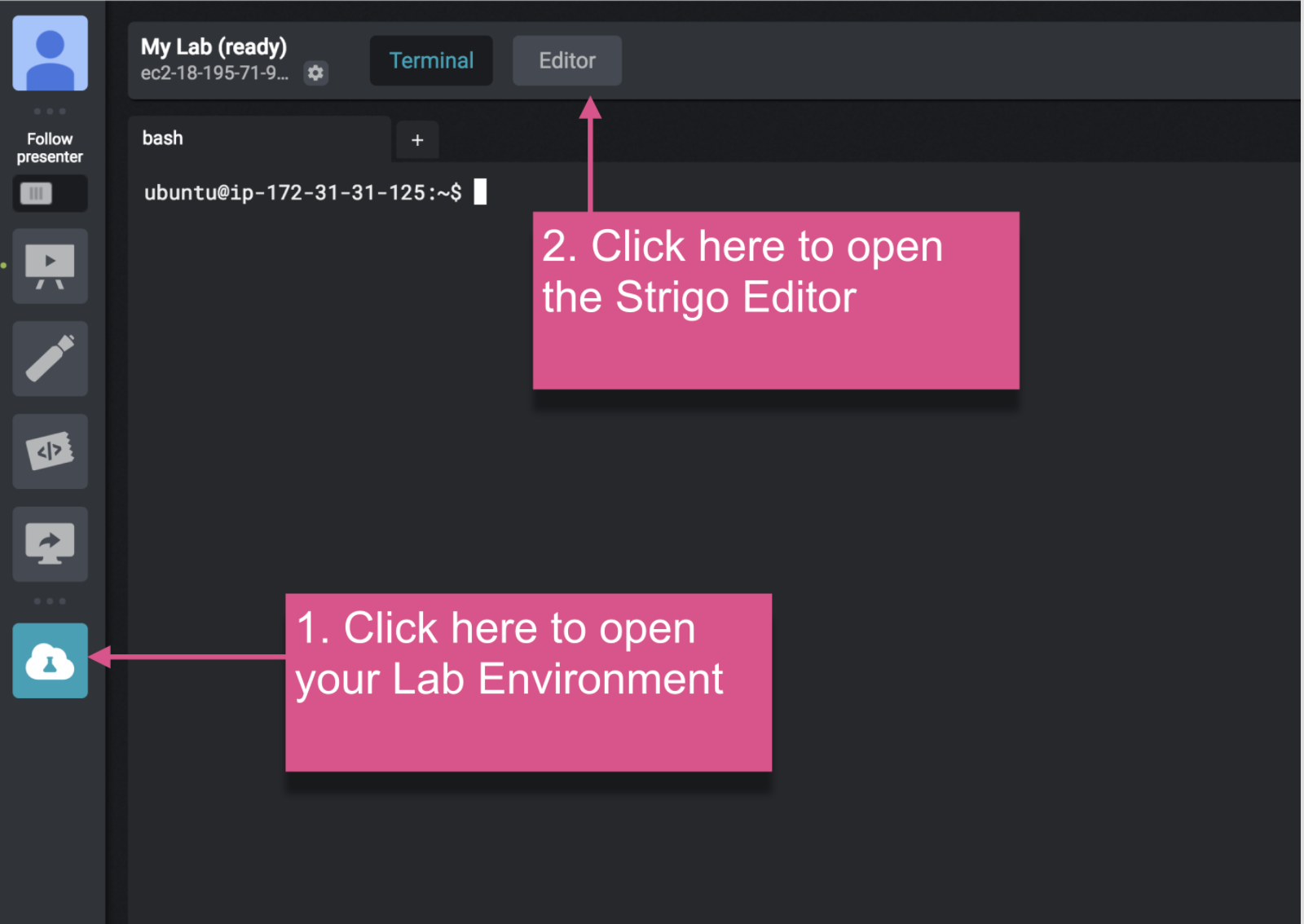 Editor UI
Editor UI
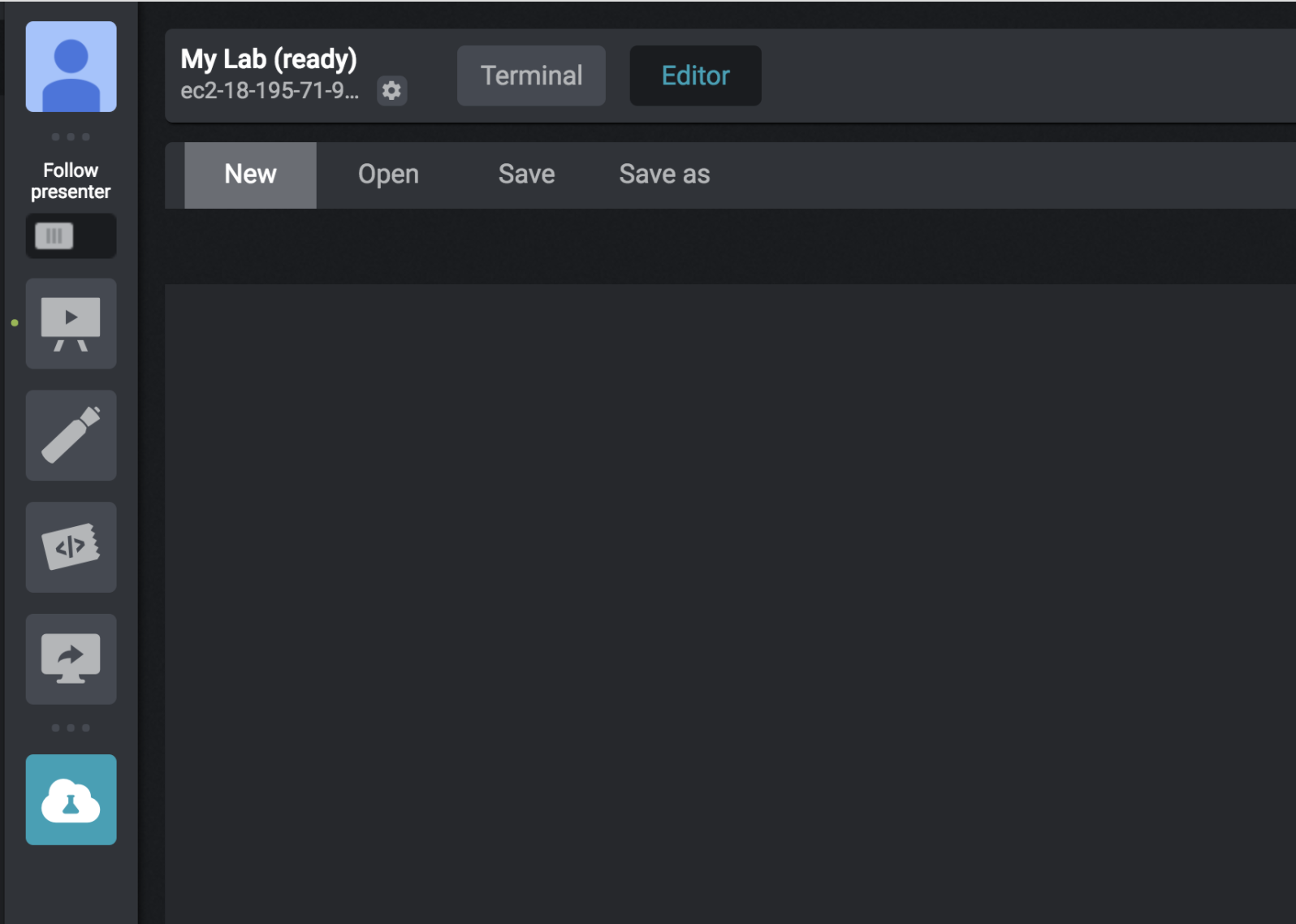
-
New - Open a new tab with a file.
-
Open - Open a file (default directory is the root).
-
Save - Save the file.
-
Save as - Save the current file with a new name/location.
How to Save a file
After clicking "Save" (located on the top) a dialog will open.
-
Select the directory where the file will be saved (default directory is the root).
-
Change the file name and the extension.
-
Click on "Save".
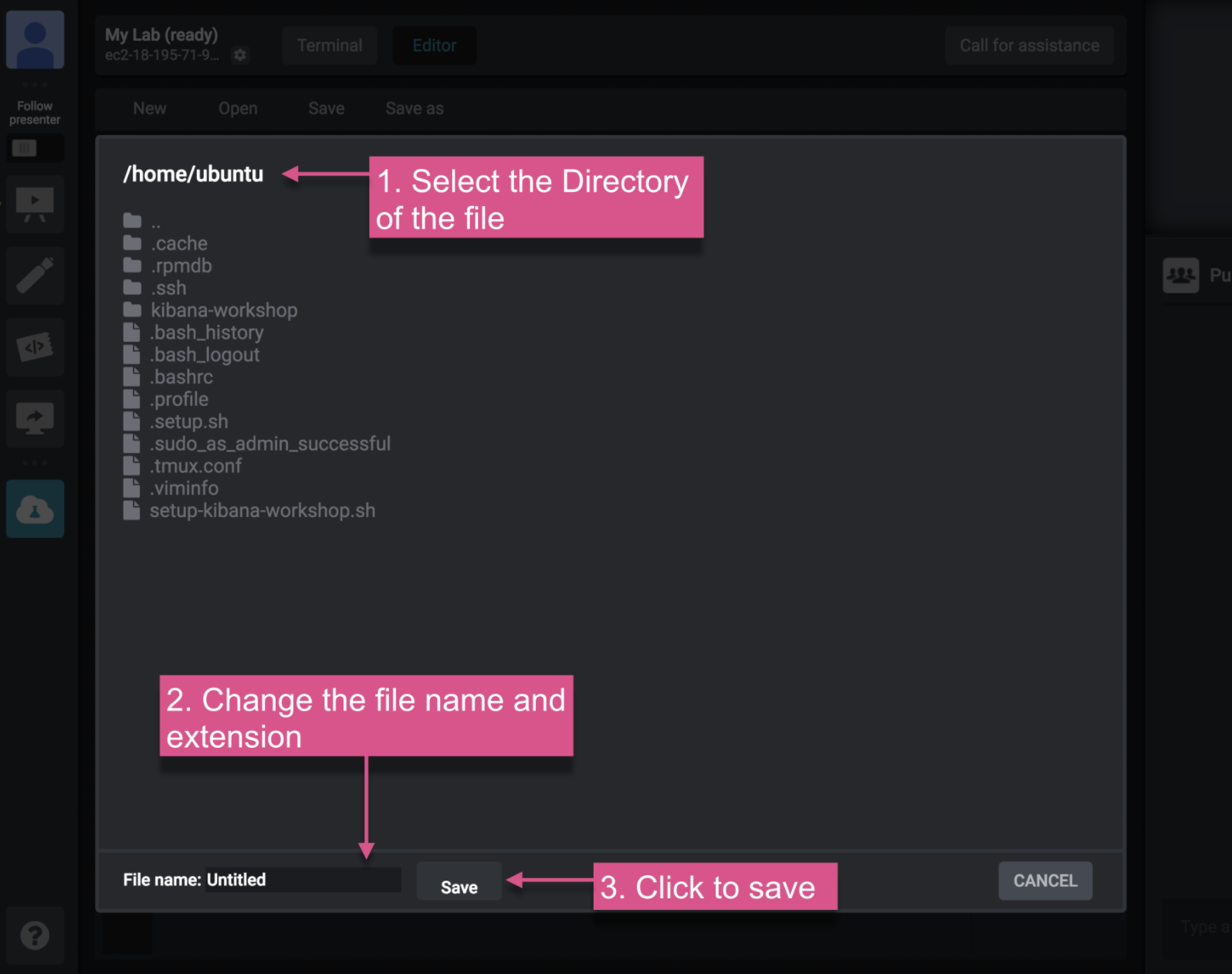
How to open Kibana
-
Open the Lab Environment.
-
Click on the gear, located on the top left next to your profile picture.
-
Select "Connect from Local" from the menu list.
-
Copy (Ctrl-c/Cmd-c) the IP from the "Remote Access" panel.
-
Open a new tab on your browser.
-
In the new tab address bar, paste the IP that you copied and add in the end ":5601".
Notes: optionally you can copy the IP by double clicking the address under "My Lab" and copying (Ctrl-c/Cmd-c).
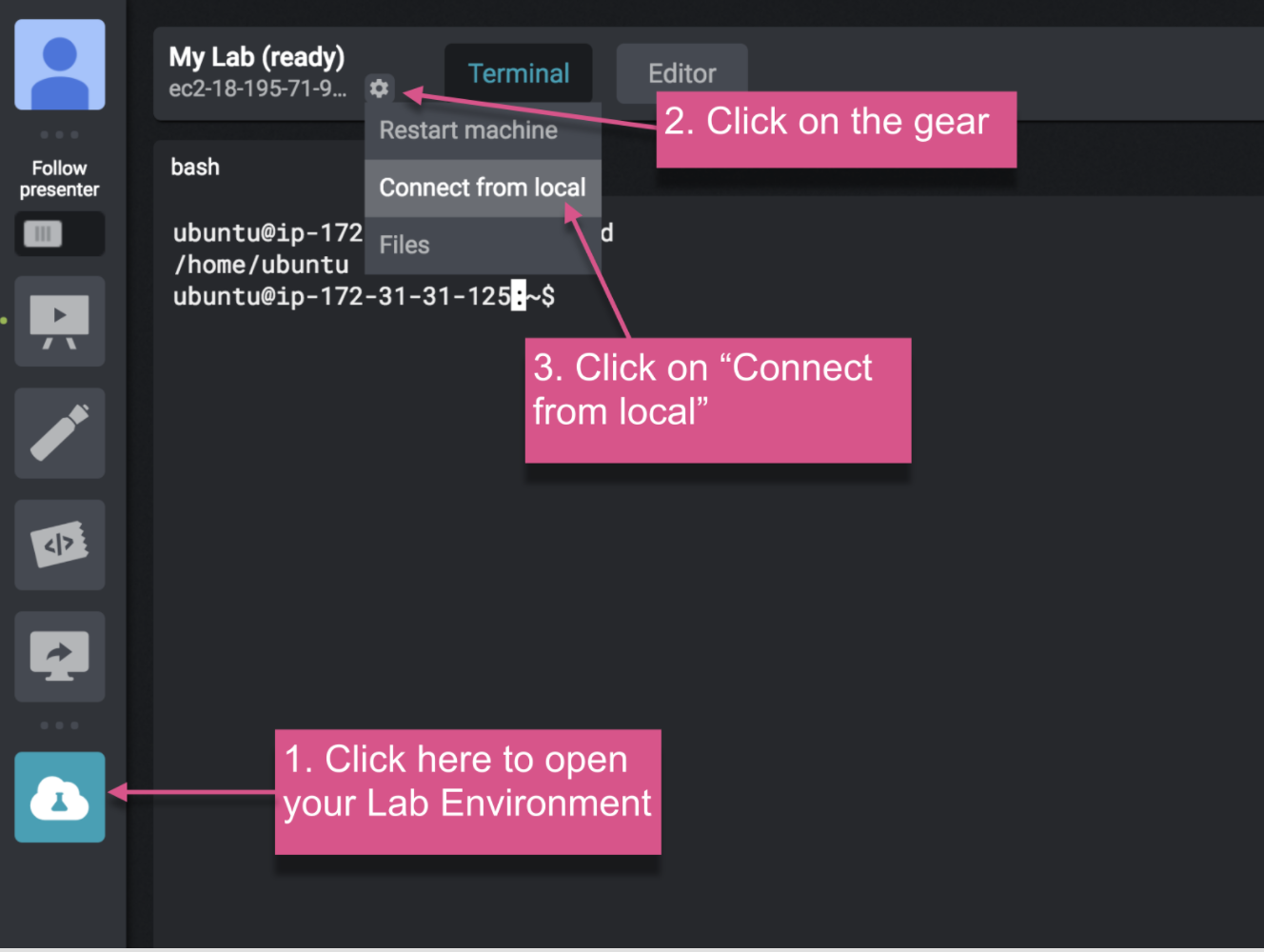
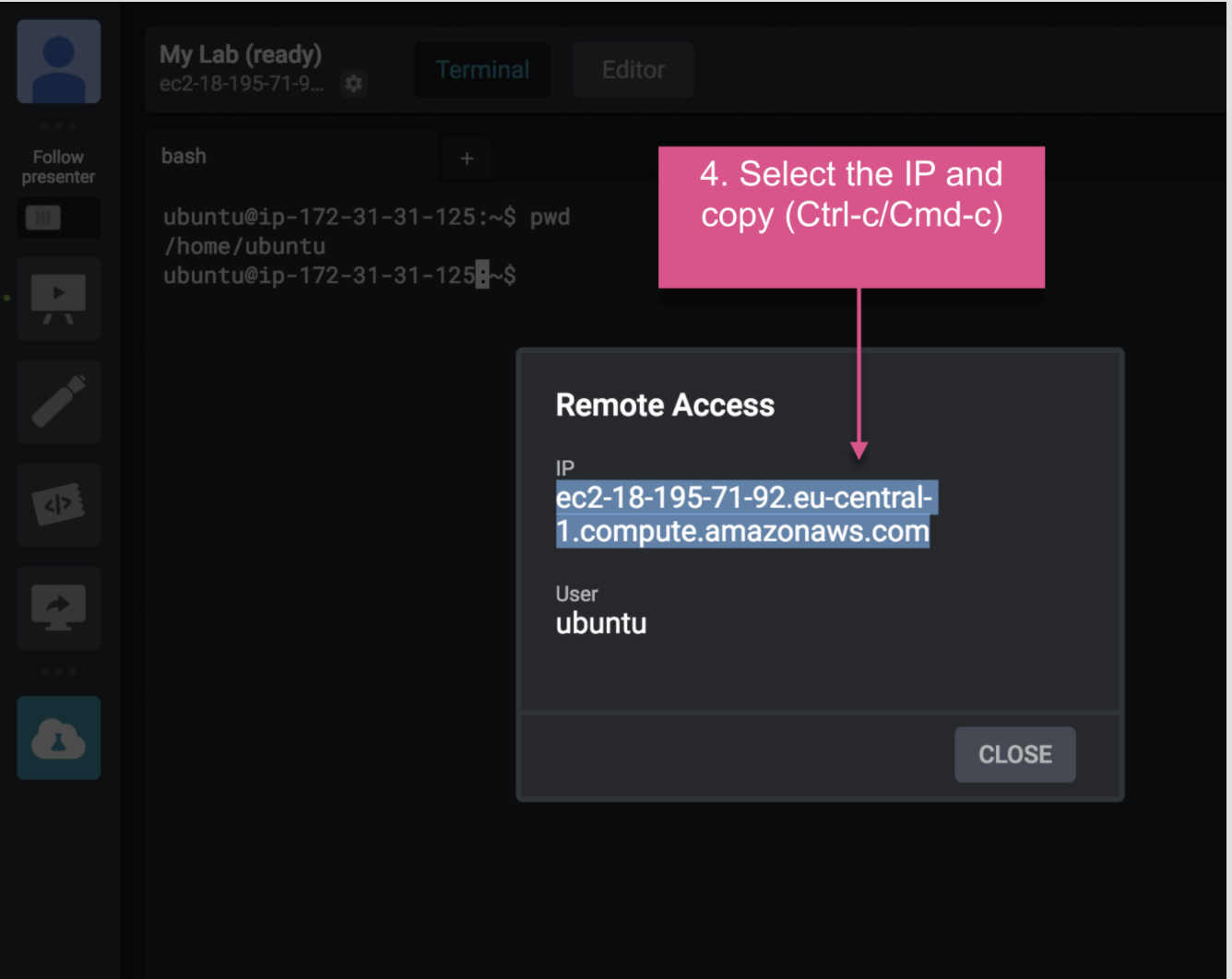
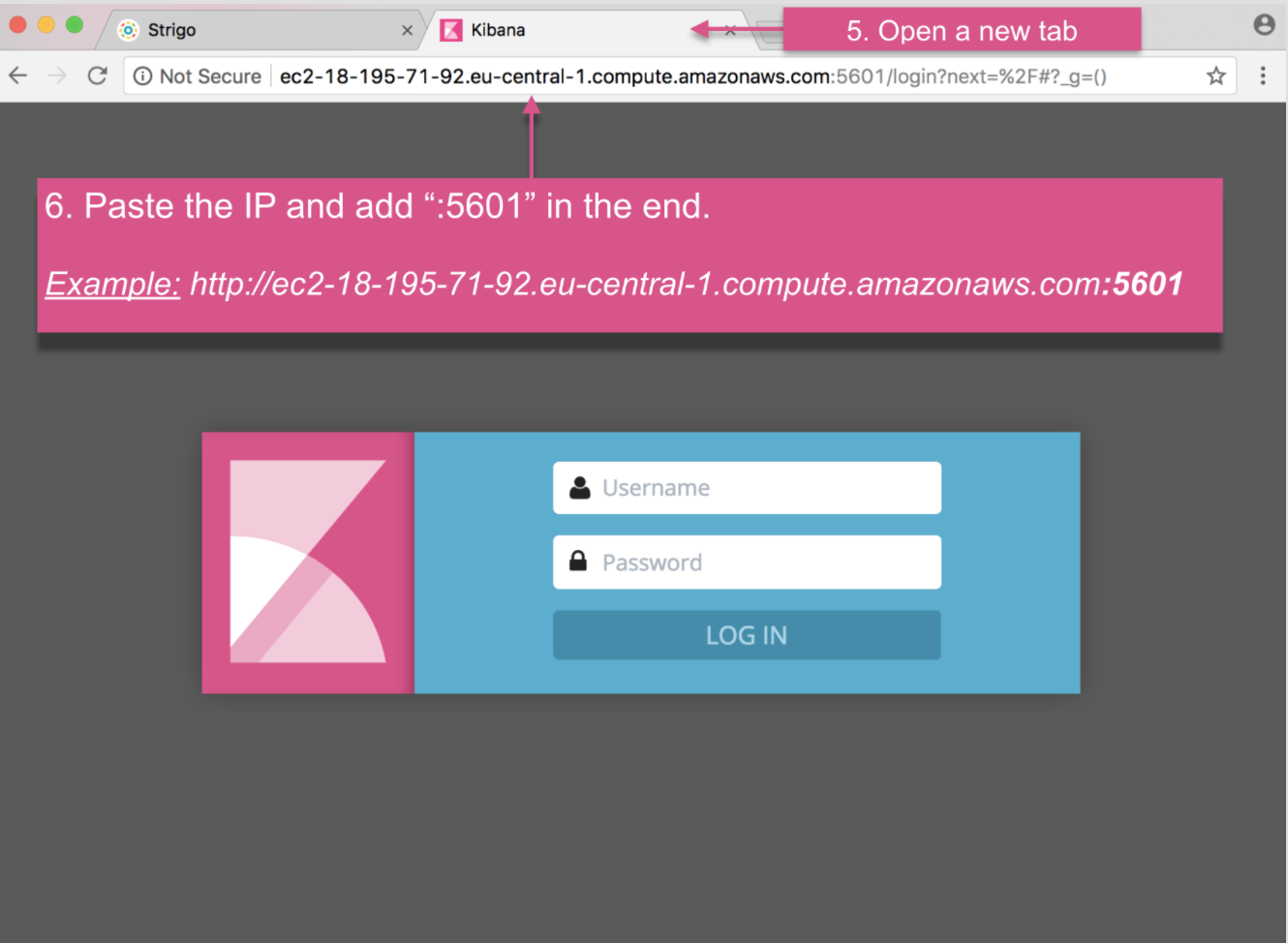
How to open the Instructions
Notes: The instructions is not available in all courses.
-
Open the Lab Environment.
-
Click on the gear, located on the top left next to your profile picture.
-
Select "Connect from Local" from the menu list.
-
Copy (Ctrl-c/Cmd-c) the IP from the "Remote Access" panel.
-
Open a new tab on your browser.
-
In the new tab address bar, paste the IP that you copied and add in the end "/instructions".
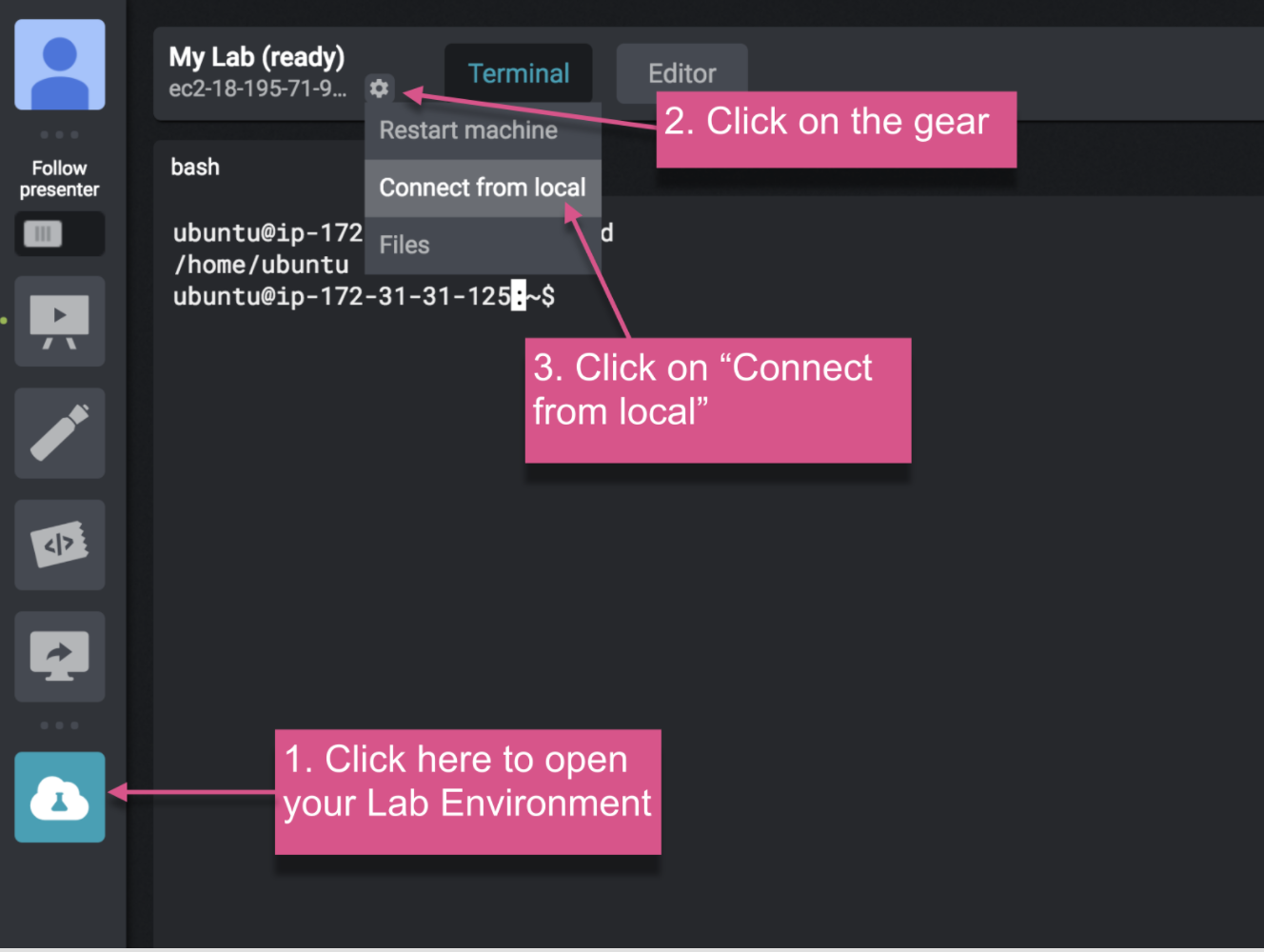
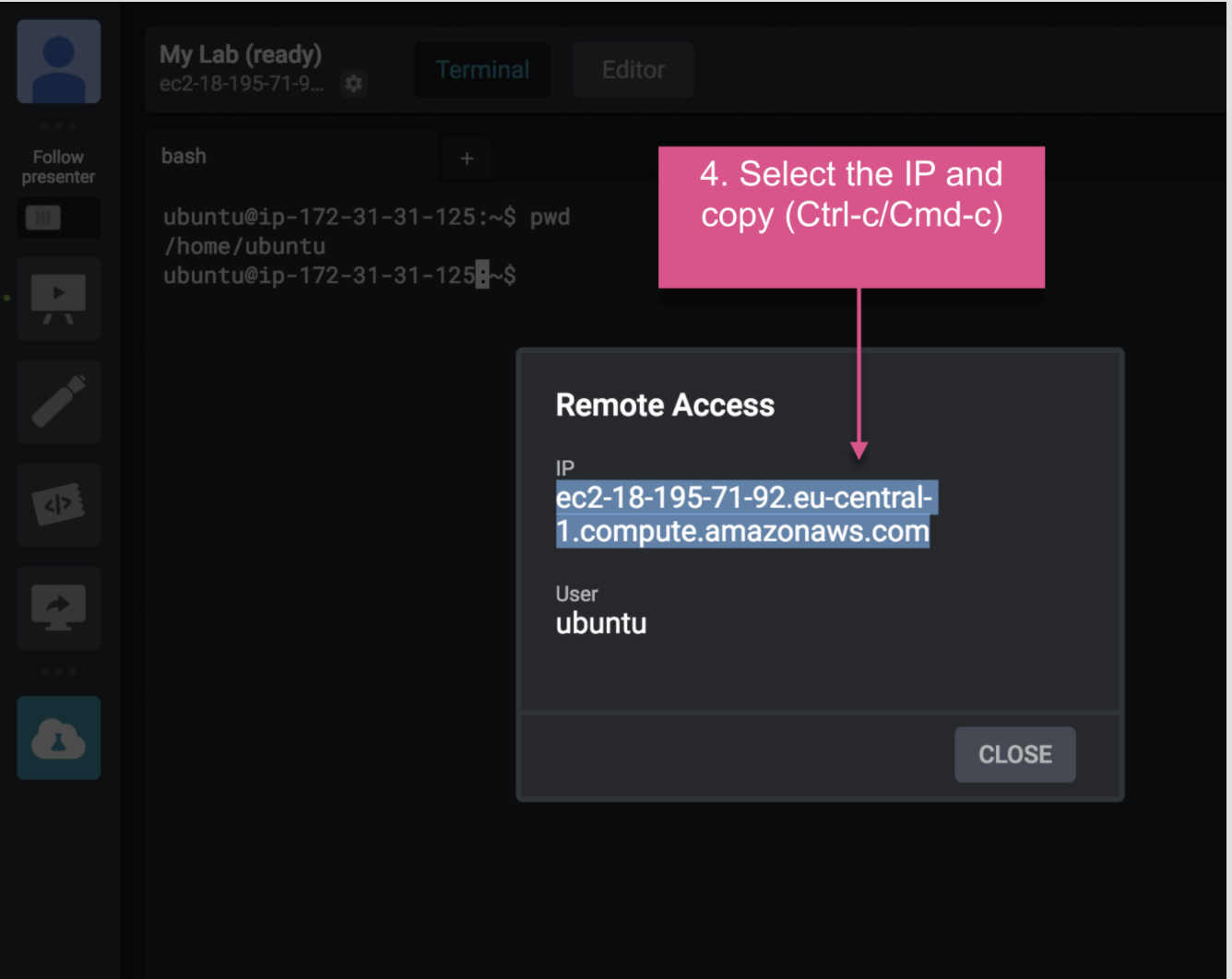
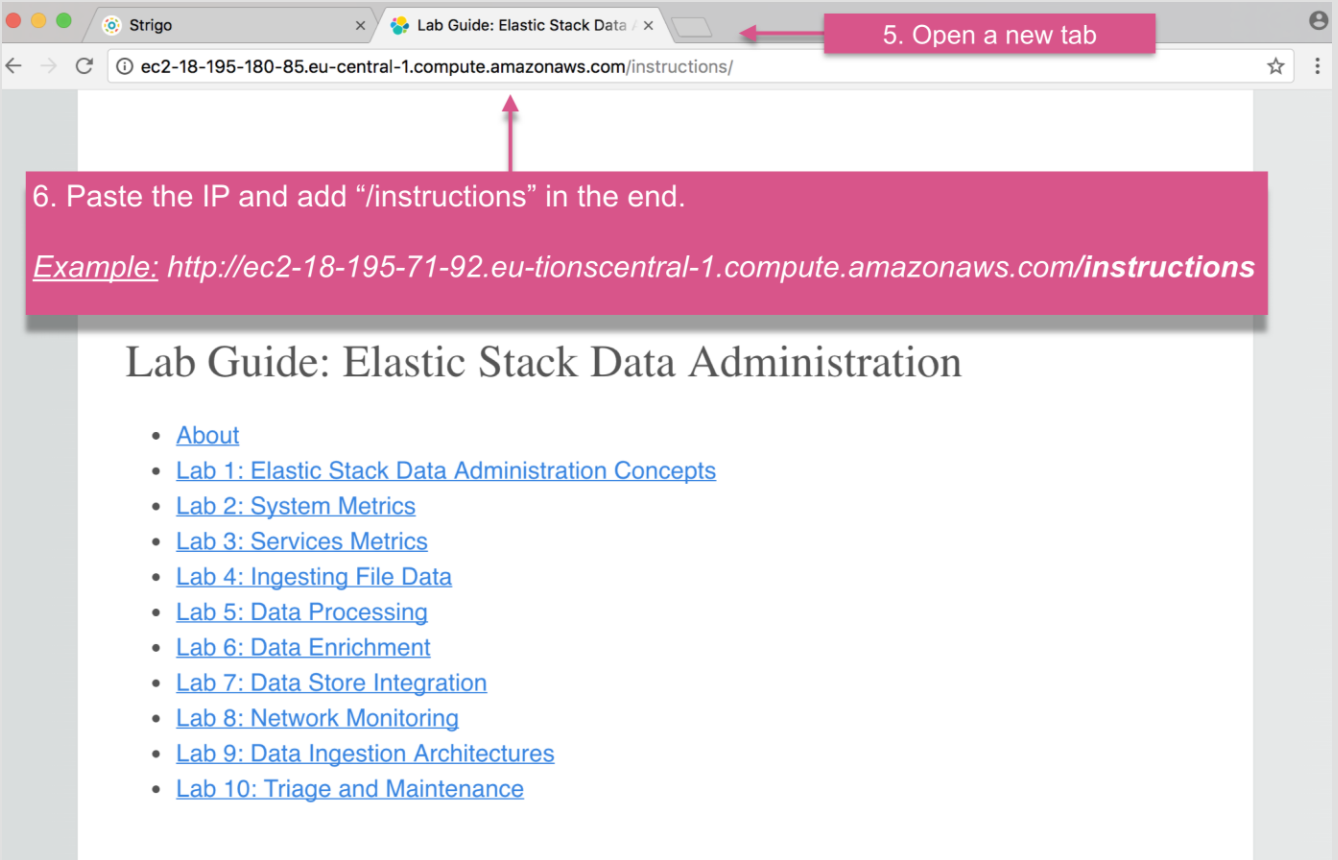
© Elasticsearch BV 2015-2017. All rights reserved. Decompiling, copying, publishing and/or distribution without written consent
of Elasticsearch BV is strictly prohibited.
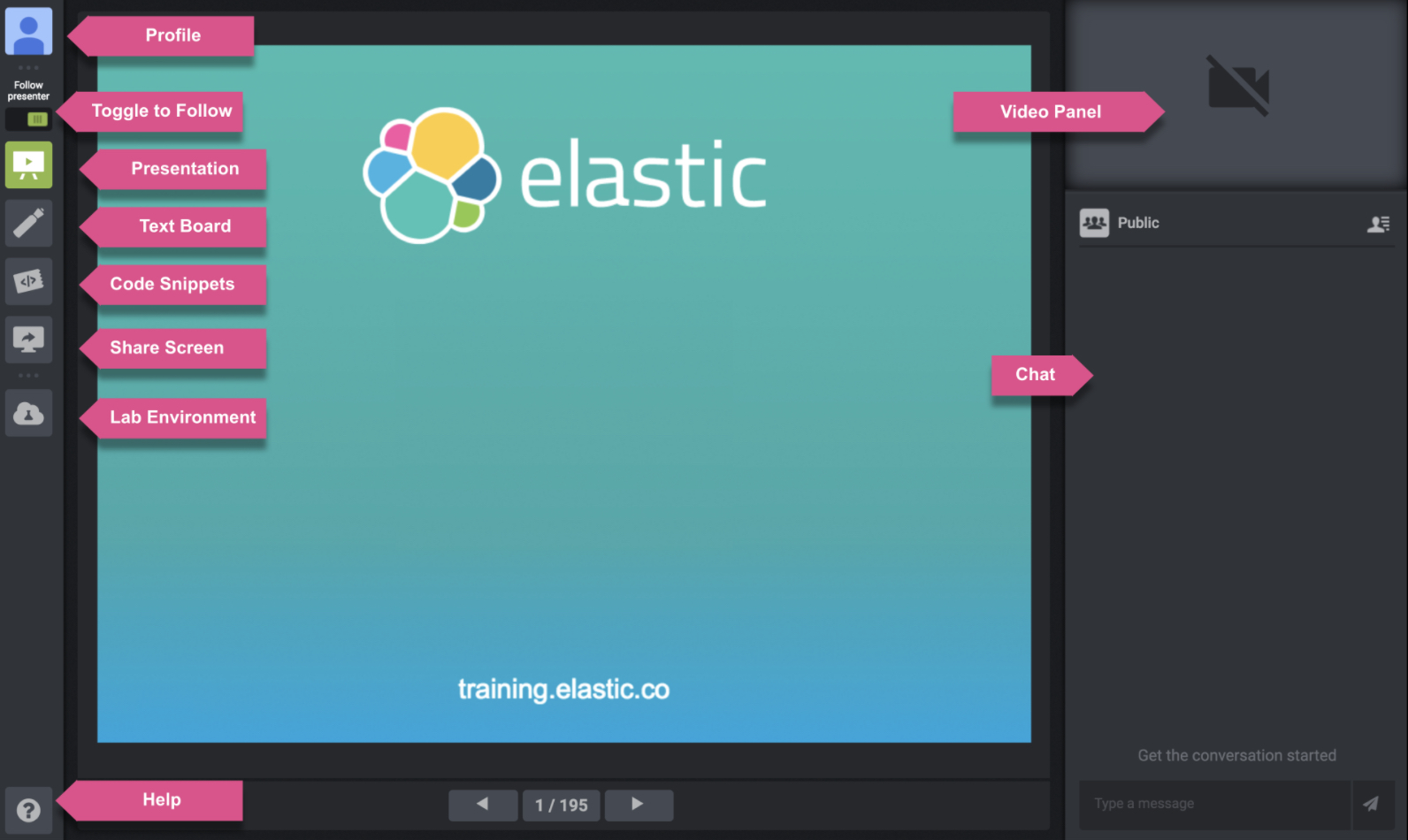
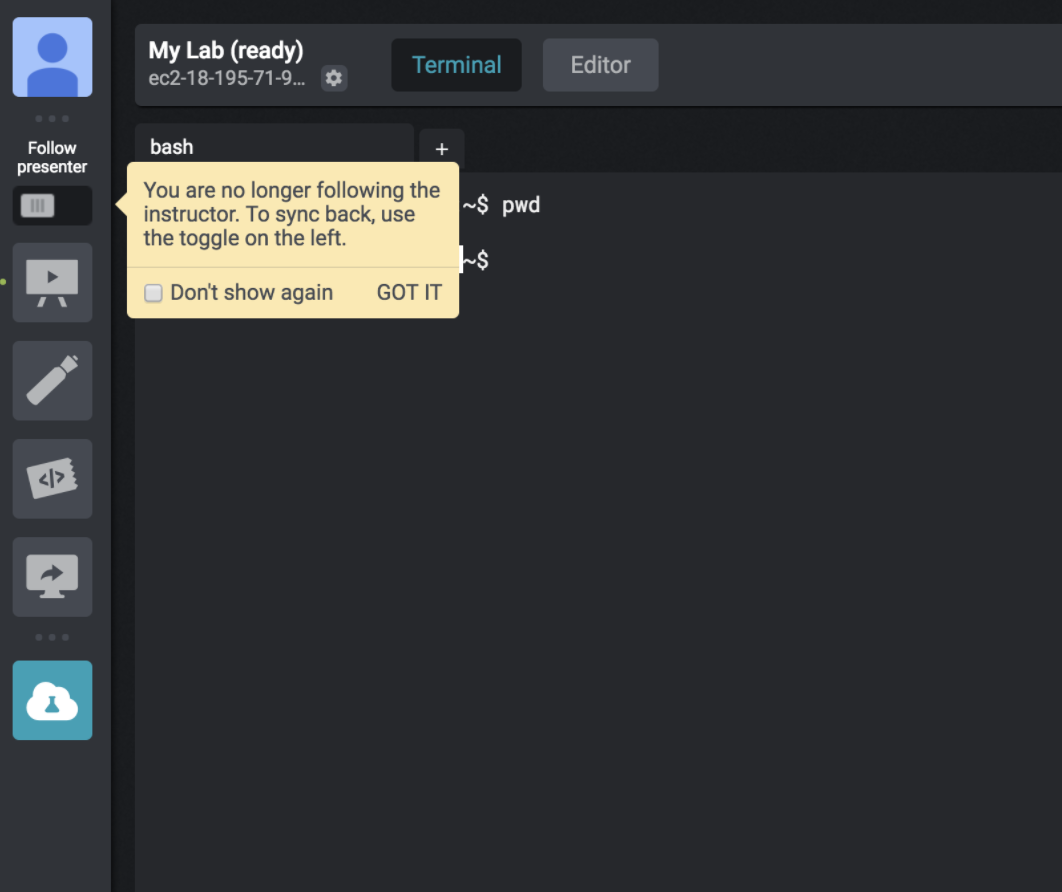
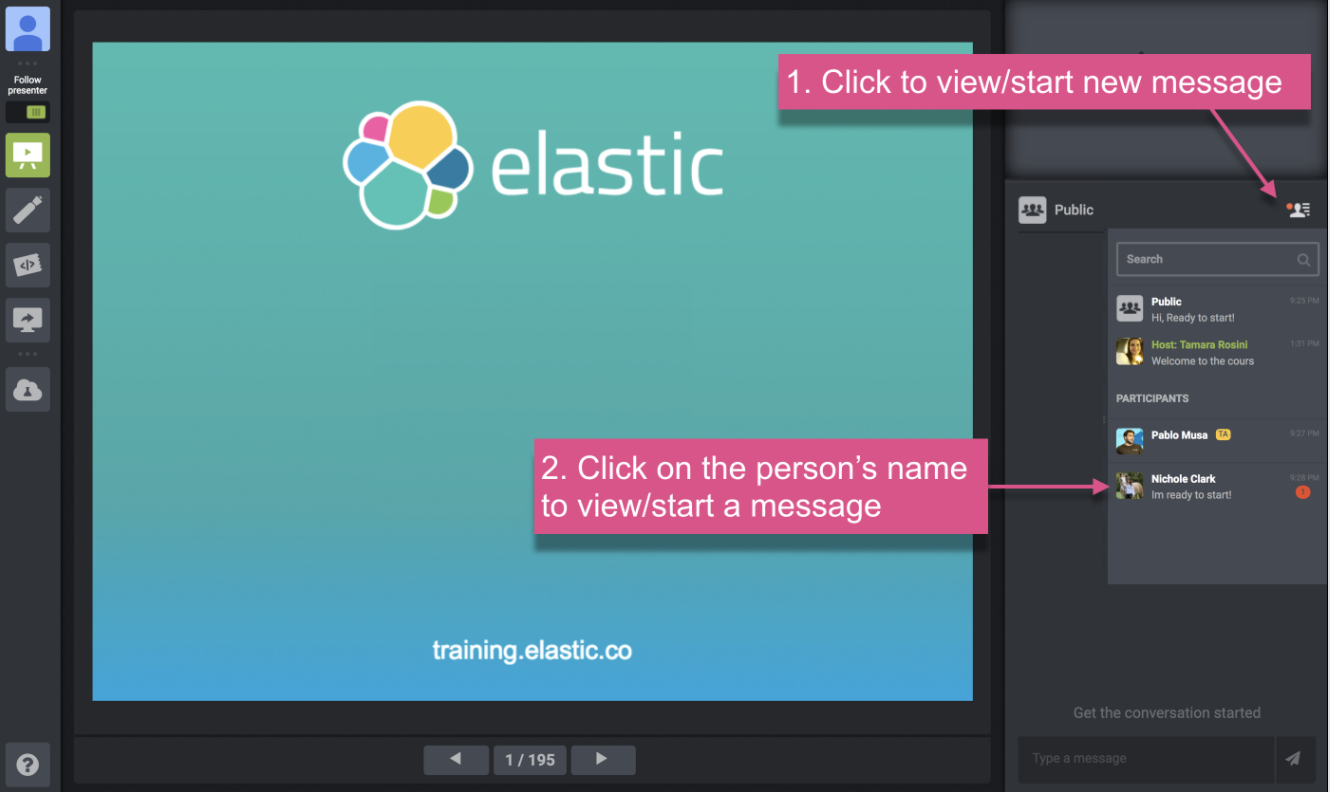
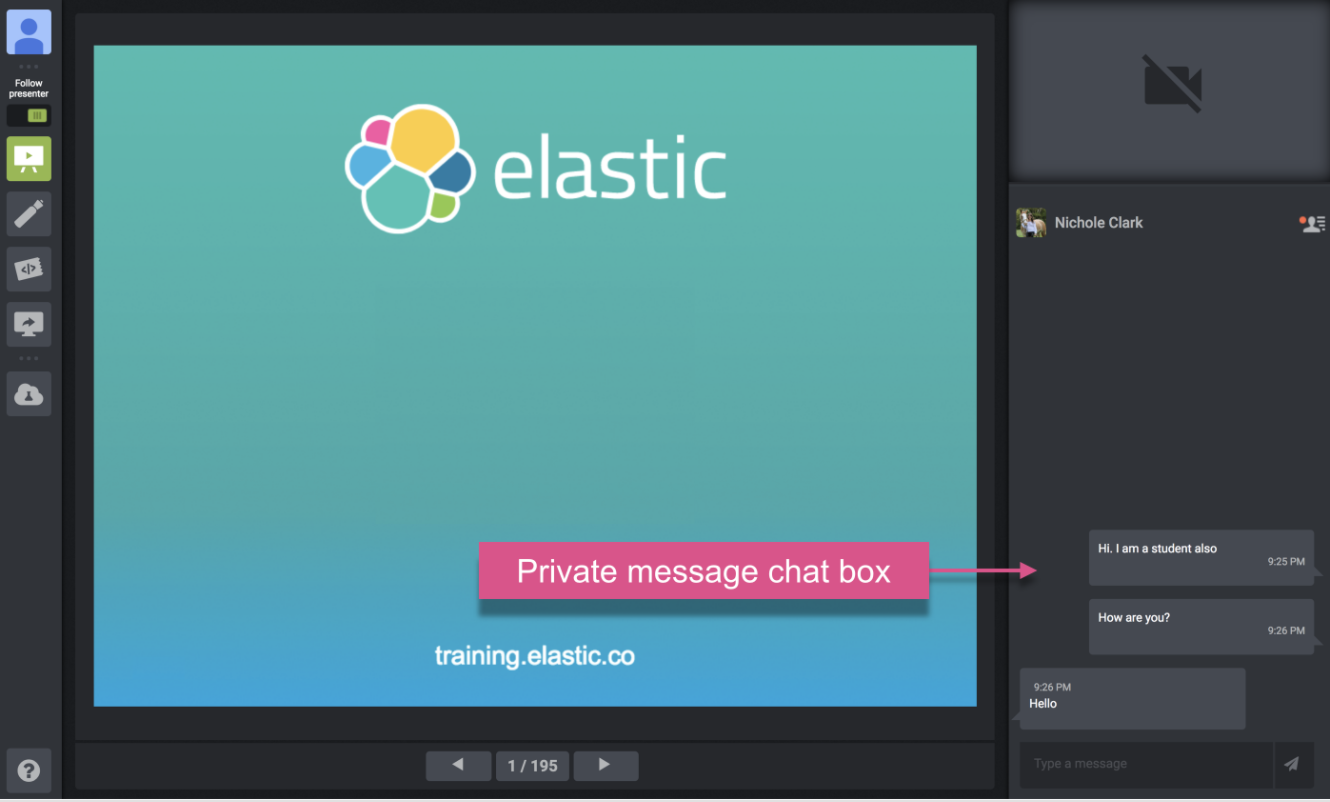 Public chat good practices
Public chat good practices
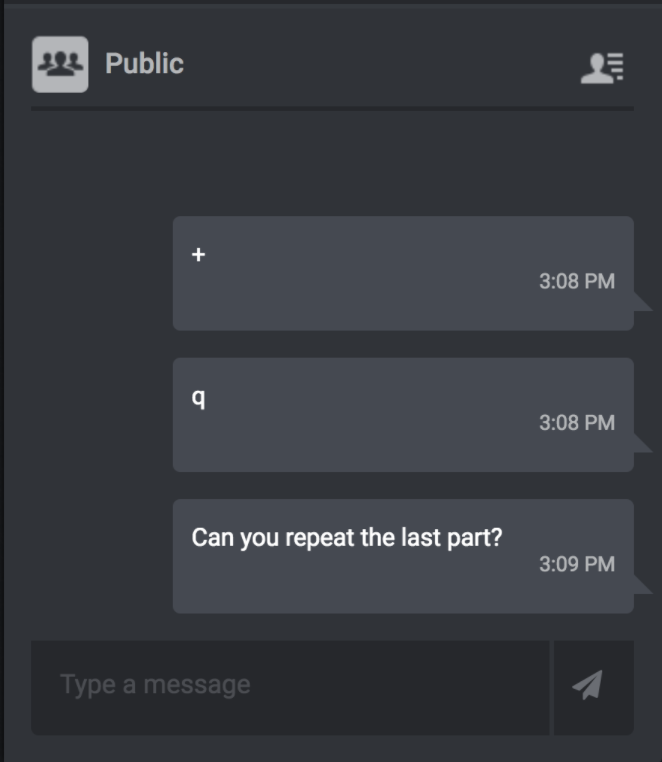
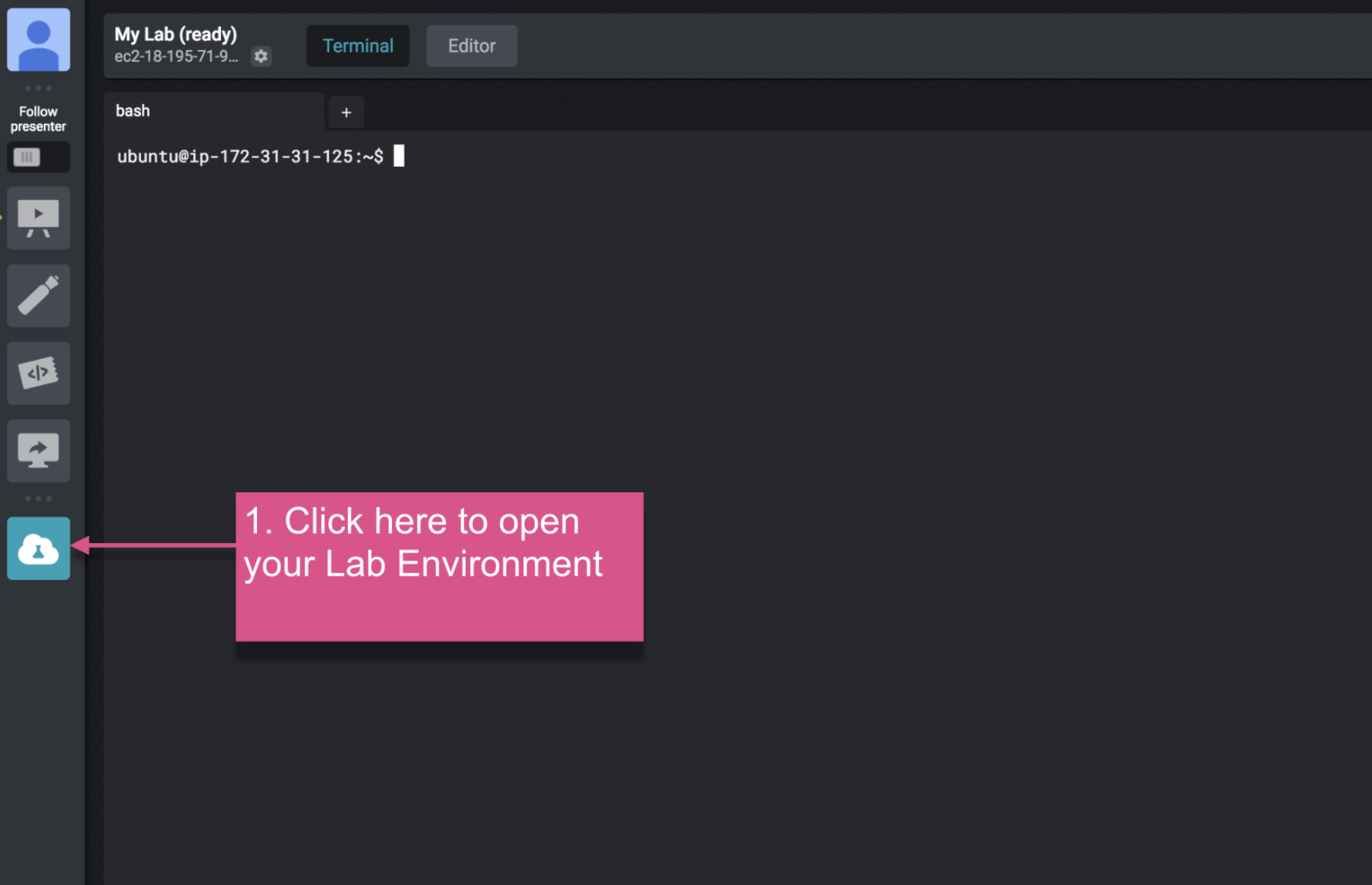 Lab instructor help
Lab instructor help
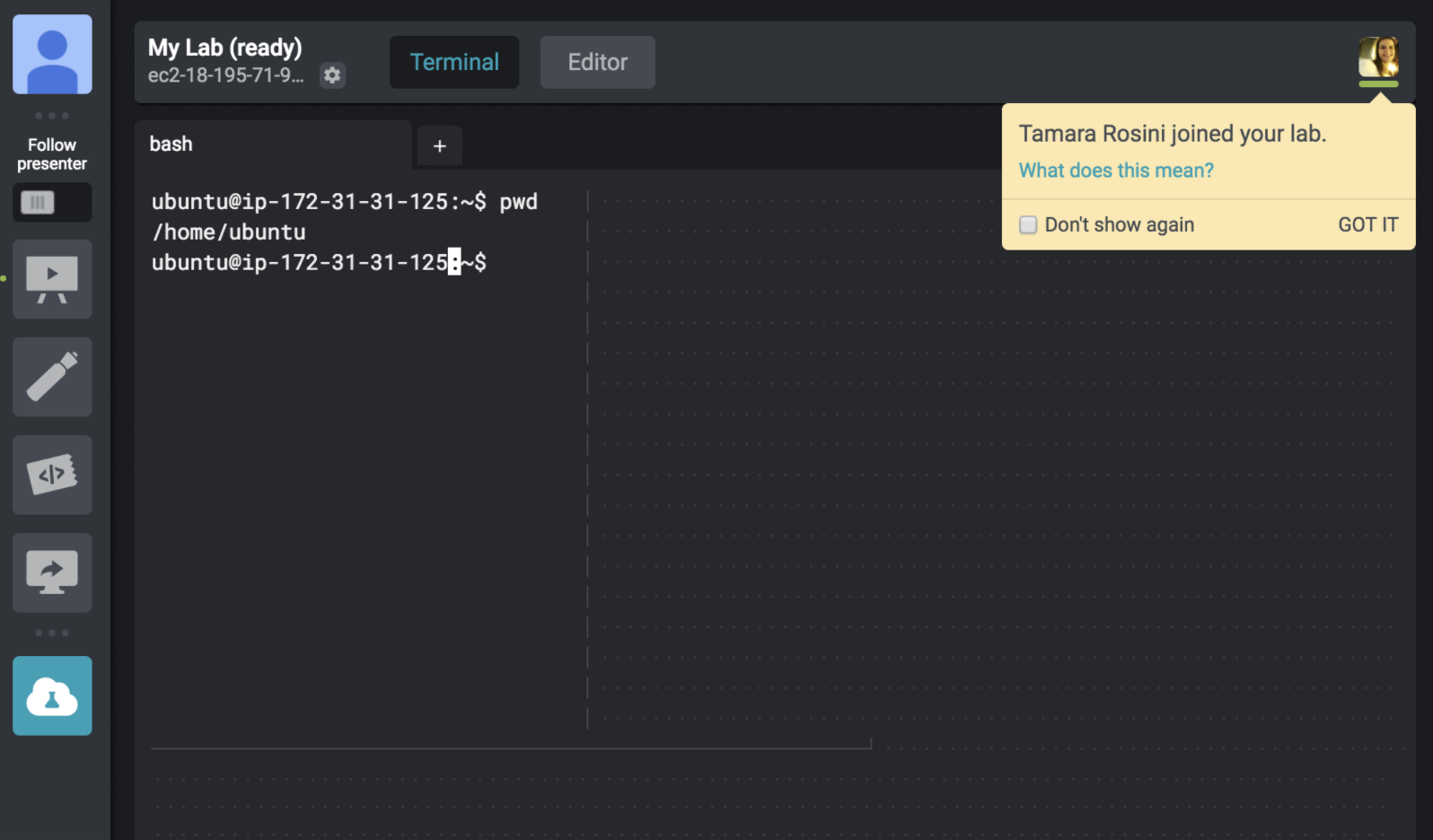
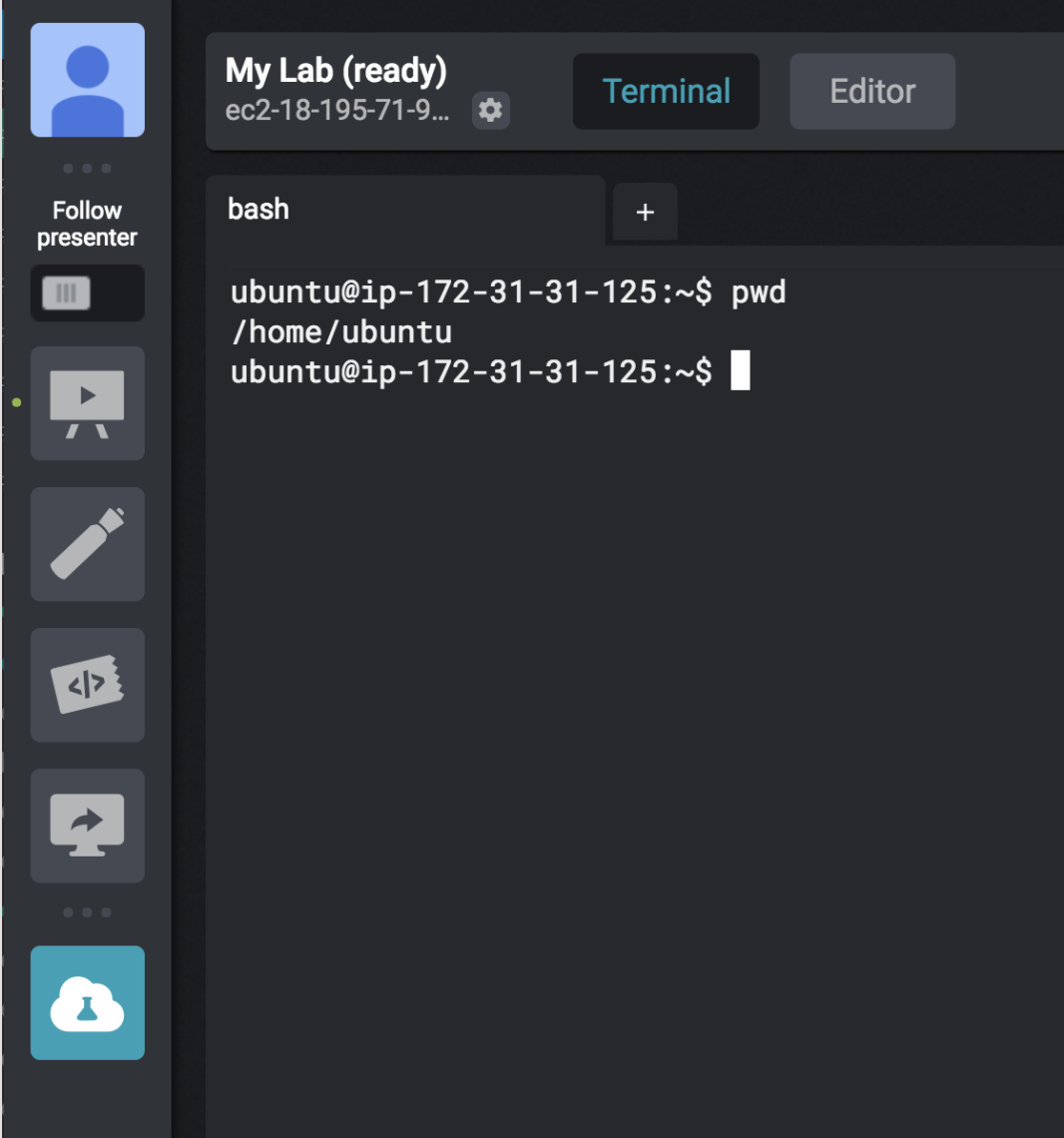
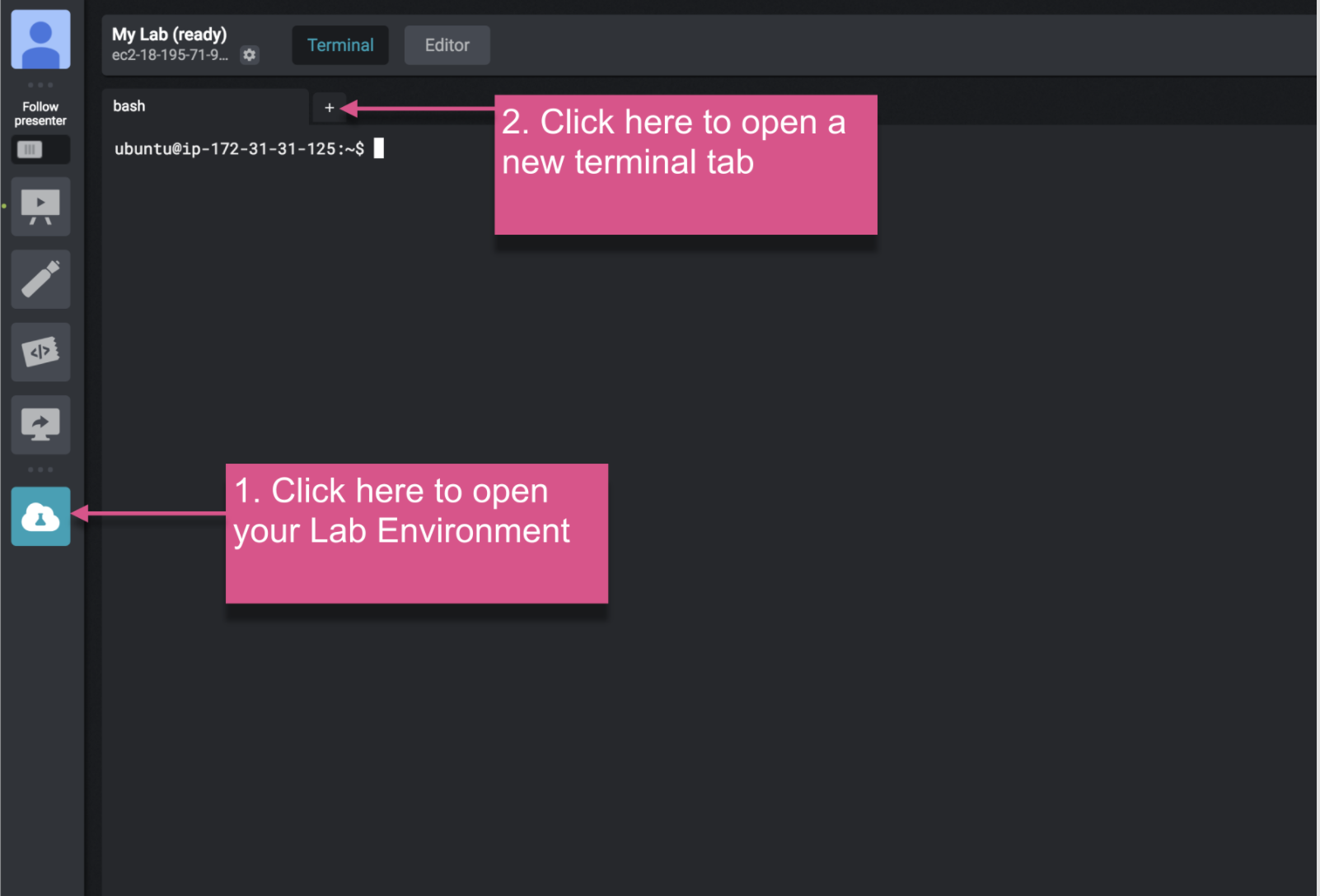
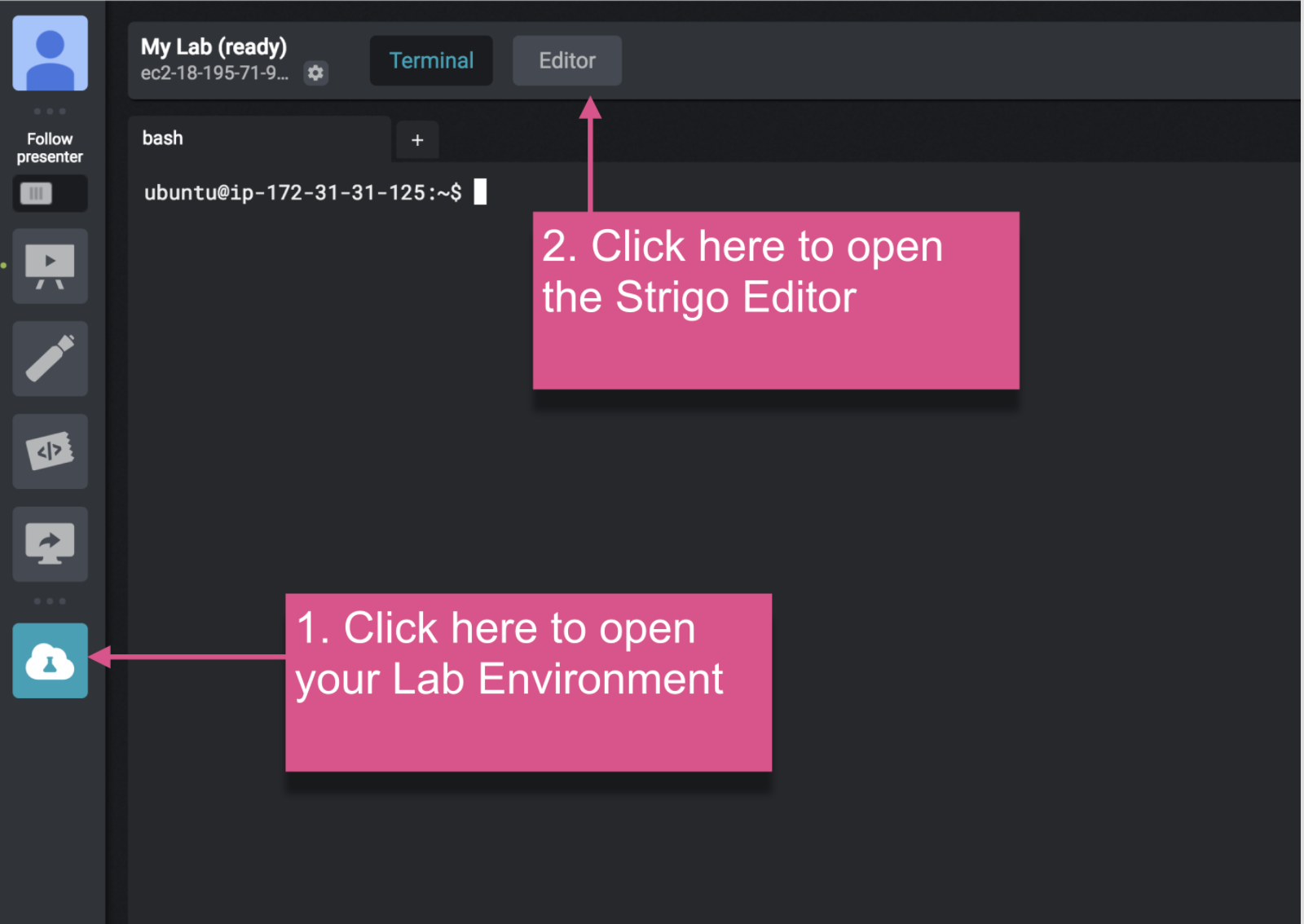 Editor UI
Editor UI